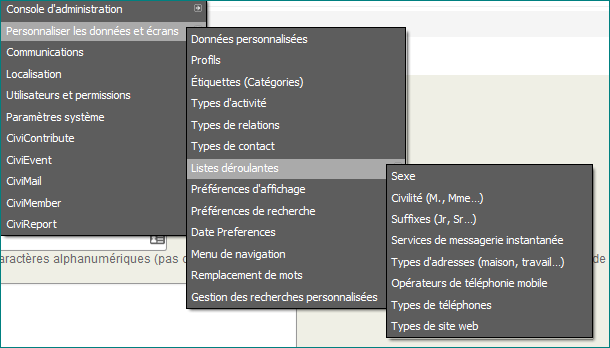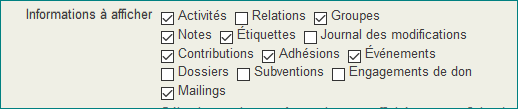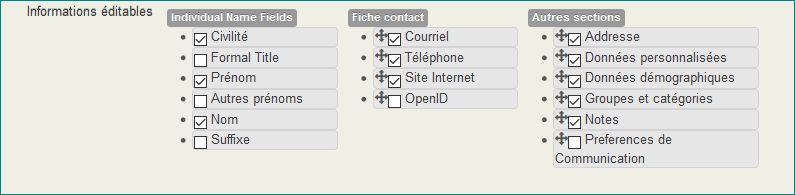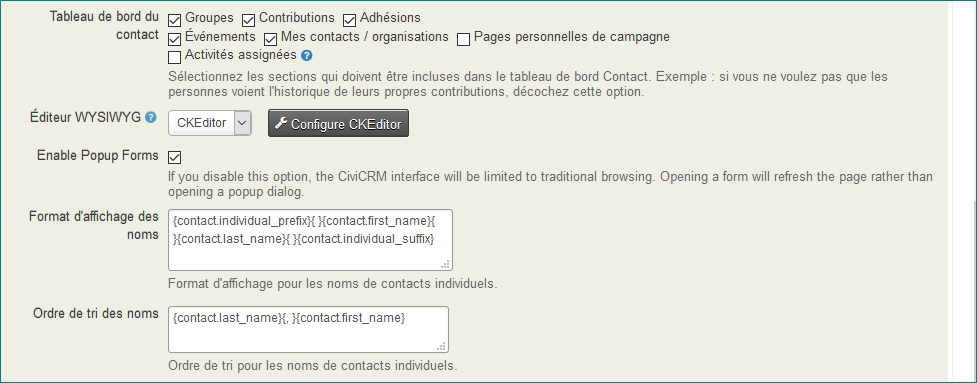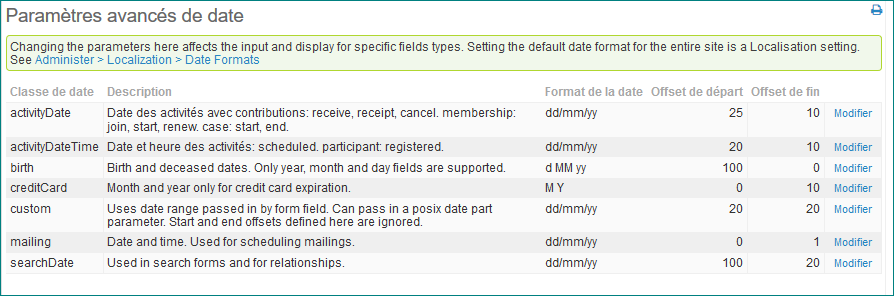Personnalisation de l'interface utilisateur¶
CiviCRM est très flexible et personnalisable. Ce chapitre donne des informations sur les nombreuses façons de modifier l'interface en fonction de vos besoins et de la rendre plus conviviable pour vos utilisateurs.
La façon de personnaliser vous-même vos données est traitée dans Organiser vos données et dans les chapitres Ce que vous devez savoir et Configurer dans les sections des différents composants CiviCRM. (exemple : La personnalisation des types d'événements dans la section Evénements).
Modifier les listes déroulantes¶
Les options incluses dans les champs déroulants utilisés dans les formulaires de saisie ou d'édition de contacts dans CiviCRM peuvent être modifiées (vous pouvez ajouter, renommer, désactiver ou supprimer des options) dans Administer> Personnaliser les données et les écrans> Listes déroulantes. Paramètres inclus:
- Le sexe : Homme, Femme
- Préfixe et suffixe individuel (exemple : Mme., Mr., Docteur, Me., et Jr., Sr.)
- Type de téléphone (exemple : Téléphone, Mobile, Fax..)
- Opérateurs de téléphonie mobile (exemple : orange, SFR, Free,...)
- Messagerie instantanée : (exemple: Yahoo, MSN, Skype, ... )
- Type de site Web : (exemple : Personnel,Entreprise, Facebook, Linkedln, Twitter,...)
- Type d'adresse : (exemple : Principale, domicile, Bureaux, Compta, Facturation,..). Notez que l'adresse de facturation est attribuée lorsque les membres contribuent ou paient les frais d'inscription et d'inscription en ligne. Le type d'adresse ne doit pas contenir d'espaces. (ex : "Résidence secondaire", n'est pas permis).
Les choix des Moyens de communication préférés (par exemple, Téléphone, Email, Courrier postal, SMS) dans le formulaire d'édition/saisie de contact peuvent également être modifiés. Aller à Administrer> Communications> Méthodes de communication préférées.
Les choix de Méthodes de communication préférées (par exemple, Téléphone, Email, Courrier postal, SMS) dans le formulaire d'édition / saisie de contact peuvent également être modifiés. Aller à Administrer> Communications> Méthodes de communication préférées.
La modification des options des listes déroulantes qui définissent des données, telles que Type d'activité, Relations, etc., ne relève pas du champ d'application de ce chapitre. Voir Organiser vos données et les sections des différents composants CiviCRM.
Modification des préférences d'affichage¶
S'il existe des types d'activités ou des catégories de données que vous ne souhaitez pas utiliser, vous pouvez faire que ces champs et ces onglets ne s'affichent pas à vos utilisateurs. Ce qui permet de faciliter l'utilisation quotidienne des utilisateurs. Pour cela allez à : Administer > Personnaliser les données et écrans > Préférences d'affichage. Ensuite : Informations à afficher : vous pouvez modifier les onglets disponibles en cochant ou décochant les cases appropriées pour voir ce qui est nécessaire lorsque vous consulterez les enregistrements de contacts.
Par exemple, si votre organisation n'utilise pas les Dossiers ou les Subventions, vous pouvez les décocher. Ces onglets ne s'afficheront plus dans l'interface utilisateur. Si vous décidez plus tard de les utiliser, il suffit de ré-afficher l'onglet en cochant la case appropriée. Les informations stockées dans les composants que vous masquez restent dans votre base de données. Vous pouvez masquer les composants que vous avez déjà utilisés, et lorsque vous choisirez de les afficher à nouveau, toutes les informations s'afficheront comme auparavant.
Vous pouvez choisir les informations qui apparaitront sur les fiches de contact en cochant ou décochant les cases appropriées en regard de Information éditables:
Par exemple, si votre organisation ne collecte pas d'informations démographiques ou de préférences de communication, vous pouvez les décocher pour rationaliser l'écran d'édition. Comme pour les préférences des informations à afficher, toutes les informations contenues dans les champs que vous choisissez de ne pas afficher restent dans votre base de données et vous pouvez choisir de l'afficher à tout moment en cochant de nouveau les cases de ces paramètres.
Désactiver les boites de dialogue (popup)¶
L'interface utilisateur CiviCRM fait un usage étendu des boîtes de dialogue contextuelles (popup) pour permettre une visualisation rapide et une édition facile des données. Vous pouvez désactiver cette fonctionnalité et limiter l'interface à la navigation traditionnelle en désélectionnant la case à cocher Enable popup dans *Administrer> Personnaliser les données et les écrans> Préférences d'affichage *. Notez que CiviCRM sera plus lent avec cette fonction désactivée car chaque formulaire nécessitera une charge de page complète dans le navigateur.
Personnalisation des préférences de recherche¶
Vous pouvez modifier le paramétrage de recherche par défaut de CiviCRM dans Administer> Personnaliser les données et les écrans> Préférences de recherche. Les options disponibles sont:
-
Recherche aproximative : (choisissez Oui ou Non): Si vous choisissez Oui, les caractères génériques sont automatiquement ajoutés au début ET à la fin du terme de recherche lorsque les utilisateurs recherchent des contacts par Nom. Par exemple, la recherche de "ada" renverra n'importe quel contact dont le nom inclut ces lettres: Adams, Janet; Nadal, Jorge; Etc. Si elle est désactivée, un caractère générique est ajouté, mais uniquement à la fin du terme de recherche. Dans ce cas, la recherche de "ada" renverra tout contact dont le nom de famille commence par ces lettres: Adams, Janet 'mais pas Nadal, Jorge.
-
Inclure l'adresse électronique : (Choisissez Oui ou Non): Si vous choisissez Oui, les adresses électroniques seront automatiquement incluses lorsque les utilisateurs effectueront une recherche par nom.
-
Inclure le surnom : (choisir Oui ou Non): Si vous choisissez Oui, le contenu du champ Surnom sera automatiquement inclus lorsque les utilisateurs effectueront une recherche par nom.
-
Inclure une pagination alphabétique : (choisissez Oui ou Non): Si vous choisissez Oui, une barre apparaît en haut de vos résultats de recherche vous permettant de choisir une lettre de l'alphabet. En cliquant sur C par exemple, vous accédez à une page affichant uniquement les contacts commençant par C.
-
Inclure la clause « order by » (Choisissez Oui ou Non): Si vous choisisez NON, les résultats de recherche ne seront pas ordonnés.
-
Délai d'attente de cache de groupe intelligent: Détermine la fréquence à laquelle le cache de groupe intelligent est actualisé. Pour la plupart des sites cette valeur ne doit pas être définie à zéro, car cela signifie pas de mise en cache du tout et ralentira votre site. Même sur les sites où les données des contacts changent fréquemment, la valeur minimale proposée est de 5 minutes.
-
Expiration de la mémoire cache des groupes dynamiques: Détermine la fréquence à laquelle le cache de groupe intelligent est actualisé. Pour la plupart des sites cette valeur ne doit pas être définie à zéro, car cela signifie aucune mise en cache et ralentira votre site. Même sur les sites où les données de contact changent fréquemment, la valeur minimale proposée est de 5 minutes.
-
Recherche de contacts avec autocomplétion: Il s'agit d'une série de cases à cocher pour les champs de contact de base (nom, courriel, téléphone, etc.). Les champs cochés apparaissent dans la liste des résultats de la saisie semi-automatique qui s'affichent lorsque vous utilisez la barre de recherche rapide en haut à gauche de tous les écrans.
-
Options référence à contact: Il s'agit d'une série de cases à cocher pour les champs de contact de base (nom, courriel, téléphone, etc.). Les champs sélectionnés seront inclus dans les listes déroulantes de résultats de recherche pour les champs personnalisés de type référence contact. Le nom de contact est toujours inclus. Note: Vous devez assigner au rôle "public" la permission d'accès aux champs de référence contact si vous voulez utiliser des champs personnalisés de référence contact dans des profils sur des pages publiques. Dans la plupart des situations, vous devrez cocher le paramètre « Restreindre la liste au groupe » lorsque vous configurez un champ de référence contact qui est inclus dans des formulaires publics pour ne pas afficher la liste complète de vos contacts.
-
Autocomplete Results: Détermine le nombre maximal de résultats qui s'afficheront lors de la saisie d'un champ de saisie semi-automatique.
Si votre base de données est importante et que vos recherches sont lentes, envisagez de désactiver certaines de ces options pour augmenter votre vitesse.
Personnalisation des préférences de date¶
L'affichage par défaut des dates est définie sur Administer> Localisation> Formats de date. Vous pouvez remplacer les paramètre par défaut et définir la plage de dates autorisées pour les types de champs spécifiques à : Administer> Données et écrans personnalisés> Préférences de date
Par défaut, CiviCRM fournit des fourchettes de date sur des champs de date spécifiques.
Par exemple, la fourchette par défaut pour les dates d'activité est 20 ans avant l'année en cours jusqu'à 10 ans au-delà de l'année en cours. Si vous souhaitez suivre les activités qui ont eu lieu, disons,...il ya 25 ans !, vous devez modifier le nombre d'années d'activités à consulter pour vos utilisateurs finaux.
Personnalisation du menu de navigation¶
Vous pouvez ajouter, supprimer, renommer et déplacer tous les éléments de menu dans la barre de navigation CiviCRM pour mieux répondre aux besoins de vos utilisateurs. Voici ce que vous pourriez vouloir faire :
- Rationaliser la navigation en supprimant les éléments de menu que vous n'utilisez pas
- Ajouter des éléments pour prendre en charge des taches spécifiques (par exemple, saisie de données dans les profils )
- Ajouter des liens vers des pages Web ou des applications autres que CiviCRM
- Renommer les éléments du menu pour utiliser les termes habituels de vos utilisateurs
- Déplacer les éléments du menu pour mieux organiser les flux de travail
Pour personnaliser les éléments de menu, allez dans Administer> Personnaliser les données et les écrans> Menu Navigation. Vous verrez une structure de fichier contenant tous vos éléments de menu, avec les éléments représentés par des icônes de dossier. Vous pouvez développer les dossiers en cliquant sur les petits triangles à gauche de leur nom :
- Pour supprimer un élément, cliquez dessus avec le bouton droit de la souris et sélectionnez Supprimer.
- Pour renommer un élément, cliquez dessus avec le bouton droit de la souris et sélectionnez Renommer.
- Pour déplacer un élément, faites-le glisser vers l'emplacement souhaité dans l'arborescence.
- Pour ajouter un élément de menu :
-
- Cliquez sur le bouton Ajouter élément de menu.
-
- Entrez le texte que vous souhaitez afficher dans le menu dans le champ Titre.
-
- Entrez le lien vers votre élément dans le champ Url.
-
- Sélectionnez l'emplacement de votre nouvel élément dans le menu déroulant Parent. Vous pouvez placer l'élément n'importe où dans la navigation, à n'importe quel niveau. Si vous souhaitez que votre nouvel élément soit au niveau supérieur de la navigation, ne sélectionnez rien dans cette liste déroulante.
-
- Cochez la case Séparateur si vous souhaitez ajouter une ligne au-dessous de votre nouvel élément pour le séparer de l'élément suivant.
Création de formulaires de saisie personnalisés¶
Si vous avez du personnel ou des bénévoles qui saisissent souvent manuellement des types de contacts similaires , vous pouvez créer un outil appelé "profil" avec seulement les champs dont ils ont besoin. Cela peut accélérer considérablement l'enregistrement des données.
- Allez dans Administer> Personnaliser les données et les écrans> Profils et cliquez sur Ajouter un profil.
- Donnez à votre profil un nom clair qui se rapporte à son objet (par exemple: Saisie nom et adresse du bénévole)
- Cochez la case Formulaire autonome ou Répertoire dans le champ Utilisé pour.
- Utilisez les champs Aide avant le formulaire et Aide aprés le formulaire pour ajouter un texte d'explication que vous souhaitez afficher au formulaire lors de la saisie des données.
- Cliquez sur Enregistrer pour accéder à l'écran Ajouter des champs afin que vous puissiez choisir les champs à mettre dans votre profil.
- Dans le champ déroulant Nom de champ, sélectionnez le type d'enregistrement de contact où se trouve votre champ recherché. Ce contact sera "individuel, organisation, ménage", ou tout sous-types de contact personnalisé que vous avez peut-être créé. (Les autres types d'enregistrements disponibles dans ce champ ne fonctionneront pas avec les formulaires de saisie des données. Il ne faut donc pas les choisir.) Il est important de noter que tout champ s'appliquant à plus d'un type d'enregistrement de contact (tel que téléphone ou Email, pour les personnes et les organisations) se trouvent dans le menu Contacts.
- Une fois que vous avez choisi un type de contact, un autre champ déroulant apparaîtra à droite avec la liste des champs disponibles. Choisissez le champ que vous désirez.
- Si le texte qui apparaît automatiquement dans le champ Nom de champ n'est pas ce que vous souhaitez afficher sur le formulaire, vous pouvez en choisir un autre.
- Si les enregistrements saisis dans ce champ doivent obligatoirement contenir des données alors cochez la case Obligatoire?.
- Utilisez les champs Aide avant et Aide après pour ajouter les instructions que vous souhaitez afficher à ceux qui effectuent la saisie des données.
- Vous pouvez utiliser le champ Numéro d'ordre pour modifier l'ordre dans lequel les champs sont affichés sur le formulaire. Les nombres inférieurs sont affichés devant les nombres plus élevés.
- Cliquez sur Enregistrer et Nouvelle entrée pour ajouter d'autres champs, et Enregistrer lorsque vous avez terminé.
- Vous serez redirigé vers un écran répertoriant tous vos champs et leurs paramètres. Cliquez sur Prévisualisation(tous les champs) pour vous assurer que votre formulaire ressemble à ce que vous souhaitez. Cliquez sur Utiliser (mode de création) pour accéder à la page contenant votre formulaire. Copiez le lien et utilisez-le pour créer un élément de menu de navigation (voir la section précédente pour les instructions).
Personnalisation des écrans de recherche¶
Pour cela:
- Créer ou ouvrir un profil et cochez "Résultat de recherche" si vous voulez utiliser ce profil pour afficher d'autres colonnes de résultats lors de recherches simples ou multicritères.
- Lorsque vous ajoutez des champs à ce profil, vous devez définir la "Visibilité" pour les champs sur "Pages publiques" et cocher la case" Colonne des résultats".
Lorsque vous effectuez une Recherche multicritères, utilisez le menu déroulant Views For Display Contacts en haut à droite de la page pour sélectionner votre profil (voir image ci-dessous).
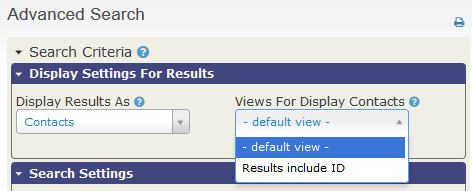
Utilisation de "Remplacement de mots" pour modifier la terminologie¶
CiviCRM possède un utilitaire de remplacement de mots qui vous permet de remplacer le texte existant dans le système par votre texte désiré. Par exemple, si votre organisation n'utilise pas "contributions" pour des opérations financières mais préfère utiliser le terme «dons», vous pouvez définir un remplacement de mot et le modifier automatiquement dans toute votre instance de CiviCRM.
Pour utiliser "Remplacement de mots":
- Allez dans Administer> Personnaliser les données et les écrans> Remplacement de mots.
- Entrez le texte original dans la colonne "Original" à gauche et le texte de remplacement dans la colonne "Remplacement" à droite.
- Cochez la case "Correspondance exacte" à droite pour remplacer uniquement les occurrences du mot ou de la phrase qui correspondent exactement. Par exemple, si l'option Correspondance exacte n'est pas cochée, le remplacement de «Contribution» par «Don» remplacerait également «Contributions» par «Dons». Si elle est cochée, cela n'arrivera pas.
- Cochez la case Activé à gauche pour remplacer le mot ou la phrase.
- Vous pouvez ajouter des lignes supplémentaires en utilisant le bouton Ajouter une ligne.
- Cliquez sur Enregistrer lorsque vous avez terminé d'entrer les remplacements.
Lorsque vous utilisez cette fonction, assurez-vous d'anticiper les formes alternatives de mots et les différentes façons dont votre mot ou expression choisie peut apparaître dans CiviCRM.