Profiles¶
A Profile is a collection of fields from your database. Profiles are a powerful tool that have many different uses across all components of CiviCRM. Profiles are used to collect data (e.g., on a sign-up form), and to display data to the user (e.g., as a member directory). They can be used both internally (e.g., to create simplified data entry screens for staff) and externally (to display up-to-date information in from database).
You can add any core and custom fields to a profile, including multi-value custom fields. There are also a couple of other special fields you can add to profiles, namely, Groups, which will include all set of checkboxes - one for each of your public groups, and tags, which includes all public tags.
By creating a Profile, you are able to pick and choose only those fields that are relevant for a specific purpose. The diagram below provides a visual explanation of how existing fields become part of a Profile.
![]()
This section will outline how to use Profiles for both collecting and sharing data, and share several ways of using profiles that can save time for anyone managing data in your organization.
Different uses for Profiles¶
This section briefly discusses many different ways that Profiles can be used. You can find step-by-step instructions for creating and using Profiles later in this chapter.
Collecting information on public pages¶
A Profile can be used to collect information from your constituents. Profiles can be displayed on standalone pages, or embedded into contribution, membership sign-up, and/or event registration pages. You can add more than one Profile to a page. You can also choose required fields and add text in the Profile that will help users fill out the form.
Some examples:
- A volunteer sign-up form containing the predefined fields for first name, last name, mailing address, and a custom field for volunteer interests
- A Profile containing custom fields about food preferences that can be added to the registration pages for any event where food will be served
For example, this profile is being used to collect address information on a donation page.
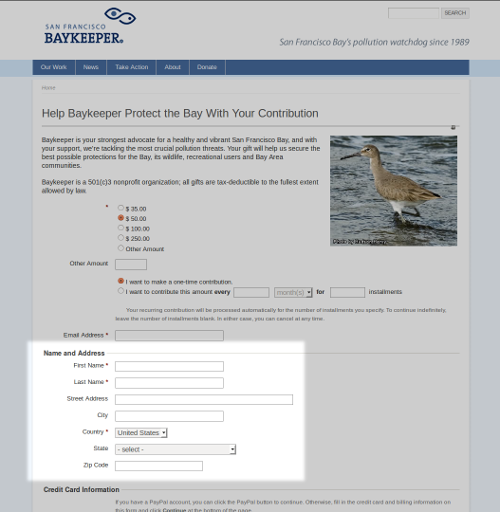
Displaying information on public pages¶
A Profile can display information, from the database, on public pages. This saves time, because you only have to enter information in your database, rather than in your database and on your website.
For example, a membership-based organisation can provide a searchable membership directory on their website that is updated as soon as a new member joins. Also, an organization that wants to thank its donors publicly can list their names on a web page as soon as contributions are made.
A mini case study: Native Americans in Philanthropy (NAP) wanted to create a membership directory that their members could use to search and connect with each other. Before CiviCRM, they would create a very expensive annual print directory and mail it to every member. This process was time-consuming and expensive, and some data would be out-of-date before the members received their directory. Using a searchable Profile on their website instead meant significant resource savings and, because their website became a portal for their members to connect, it helped to advance their mission.
Details on using Profiles this way are included later in this chapter.
Customising your user interface¶
Profile forms may also be used as simplified data entry forms. If you have volunteers or interns who perform manual data entry for your organisation, you can make their task easier by creating a profile form that shows only the fields they need to input. This greatly simplifies data entry and reduces the chance of data being entered incorrectly.
You can also use a Profile to display selected fields in the results of an advanced search. For instance, you could create a Profile that includes the phone number field and a custom field for volunteer interests; when used to display search results, it would provide an on-screen call list for your volunteer coordinator.
Details on using Profiles this way are available in the Customizing the User Interface chapter in Initial Set-up.
Updating multiple records at the same time¶
There is often a need to update a large number of records all at once. For example, after an event, you may have an attendance list, and you want to mark everyone who registered as Attended or No-show accordingly. Or, you may want to update the Thank-You Sent field for a week's worth of donations all at once.
Actions that allow you to update multiple records at the same time is available from the Actions dropdown menu for most kinds of search results. (Search, Advanced Search, Find Contributions, Find Memberships, Find Participants, and Find Activities) and from the event participant lists generated from the Manage Events screen.
The Update multiple ... function pulls up a view of your search results containing the fields in your profile and allows you to change the contents of the fields on a single screen and save them all at once. Details on using profiles this way are included later in this chapter.
Managing email lists¶
Another use of Profiles is to present a form where people can sign up to receive emails from your organisation. Groups that you use to track different email lists can be added as check boxes, and when visitors to your website submit the form, they are automatically added to the email lists they have checked.
Details about using Profiles to manage email lists are found in the Set-up chapter of the Email section of this book.
Planning your Profiles¶
Because Profiles can be used for so many different purposes, there are a lot of choices to make and settings to configure when setting them up. There are settings for the Profile as a whole and settings for each field you add — and the choice of what those fields are. Choices you make about one aspect will affect choices you can make about others. For example, some types of Profiles limit the kinds of fields you can include, and some combinations of fields are not allowed in any type of profile. Because of this complexity, it's important to understand the consequences of certain settings and carefully plan what you will use your profile for, and what you need in it, before you create it. You may also need to use some trial and error before you hit on the right solution for your purpose.
Here are some guidelines on which fields can be added to a Profile:
- Profiles that are used for Search Views can contain only fields from Contact records (and the different Contact types, e.g. Individual).
- Contact fields are available in all Profiles; however, you cannot mix fields from different Contact types (e.g. Individual and Organization).
- To add fields (like Street Address or Email) that apply to more than one Contact type, choose fields from Contacts rather than the specific type. The Organization field menu, for example, contains only those fields that do not also apply to other Contact types.
- Except in Search Results Profiles, you can combine Contact fields with fields from one and only one of the other record types: Activity, Participants, Contributions, and Membership.
- If you try to combine fields with an unsupported combination of record types, you'll get an error when you try to save the field.
Creating and managing profiles¶
Creating a Profile is a multi-step process. First, you create the Profile and choose its settings. There are basic settings and Advanced Settings. Next, you add the fields and choose settings for those as well.
Creating a Profile and understanding Profile settings¶
This section walks you through all the Profile settings and explains how they affect how your Profiles work. As you look over it, you may notice that the list of settings is quite long. It's important to understand that most settings apply only to one type of Profile use. Each time you create a Profile you will be able to ignore many settings, as they will not apply to your intended use.
- Go to: Administer > Customize Data and Screens > Profiles and click on Add Profile.
- Profile Name: Give the profile a meaningful name.
- Used For: Your choices are Standalone Form or Directory; Search Views; Drupal User Registration; and View/Edit Drupal User Account. You can check more than one box in the Used For field, to make your Profile available for more than one use; just remember that checking Search Views will limit your field choices to Contact and Contact type records only.
- Order: This field determines controls the order in which Profiles are presented when more than one Profile is included in a page. Lower numbers are displayed ahead of higher numbers. The field is filled in automatically when a Profile in created; change the number if you wish.
- Pre-form Help and Post-form Help: These fields allow you to write text that appears either before or after your Profile to guide people in filling out forms.
- Is this CiviCRM Profile Active?: This box is checked automatically; it is what allows the Profile to appear as options for insertion into forms and use by the Batch Update function. When creating Profiles, you obviously want to leave it checked; later on, if you want to take a Profile out of use in your organization, you can edit the Profile and un-check the box.
Advanced settings¶
Profiles have a number of advanced settings which are applicable in various different contexts. Not everything listed under Advanced Settings applies to every Profile; some apply only to specific Profile uses. You can skip over any settings that do not apply to the way you will use your Profile. To access advanced settings click on the gray advanced settings bar and a set of fields will appear
Limit listings to a specific group¶
This is important only for Profiles that will be used to display information on your website (e.g., if you will be allowing web visitors to search your data, as in a membership directory).
- Select the Group whose information you want to make publicly viewable/searchable from this field's dropdown menu. For example, if you want to display a directory of active members, create a Smart Group of all members that have a status of New, Current, and Grace.
- Choose the Smart Group in this field. (Remember, smart groups are dynamic lists of records; when new memberships are added, the corresponding contact will automatically be included in the directory.)
- If you do not choose a Group from the dropdown menu in this field, by default CiviCRM will allow a search to expose every record in your database. In most cases this is a bad idea, as you probably don't want anyone who comes to your website to know who is in your whole database.
Add new contacts to a group¶
Any new contacts that fill out this Profile will be added to the Group. You can use this, for example, to add anyone who fills out your volunteer sign-up form to a Volunteers Group. Note that by default contacts will not receive any confirmation that they have been added to this group or be asked to validate their email address. To have contacts who complete the profile form receive an email, go to Administer >> CiviMail >> CiviMail Component Settings and check the checkbox "Enable Double Opt-in for Profiles which use the "Add to Group" setting". They must respond (opt-in) before they are added to the group.
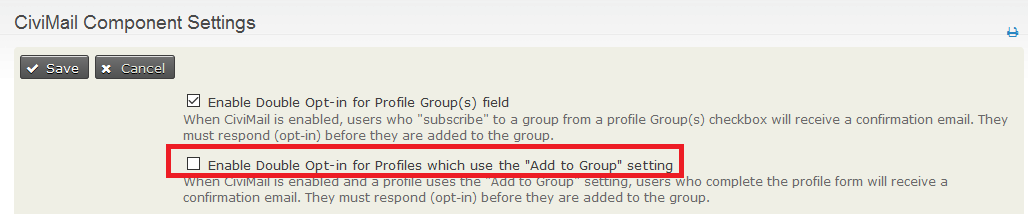
Also note that if you want to offer more than one group, you might be better off using the groups profile field.
Notify when profile form is submitted¶
This setting, which is is also applicable only when using a Profile as a sign-up form, allows you to send an email automatically whenever the form is submitted. For example, maybe your volunteer coordinator wants to get an email whenever anyone fills out the volunteer sign-up form. Simply enter the email address in the field; if you want to send email to multiple addresses, separate them with a comma.
Redirect URL¶
This applies only to Profiles that are being used as standalone forms; it will not apply when the Profile is embedded in an event sign-up or contribution form. The Redirect URL field allows you to send people to a specific web page after they submit their form. For example, you may want to create a web page that thanks people for submitting their information. If this field is left blank, people will be directed to a page which displays the information they've just entered.
Cancel redirect URL¶
Performs exactly the same way as Redirect URL, except that it applies when people cancel their form submission.
Include reCAPTCHA?¶
This applies when profiles are being filled in by anonymous users. CAPTCHA is a type of spam-blocking software that requires the visitor to fill in text displayed in a graphic file. This prevents automated web-crawling spiders (robots) from completing the form. It is highly recommended that you include it.
You must set up a free reCAPTCHA account and enter some configuration information in CiviCRM to use this feature. Go to Administer > Customize Data and Screens > reCAPTCHA Settings to configure your account; instructions for signing up are included on that page.
Drupal user account registration option¶
This setting applies to Profiles that are used in public pages and determines whether people can or must use your form to sign up for an account with your website in addition to submitting the information on the form. This can be useful for ensuring people have to sign up for a user account as part of becoming a member or registering for an event.
WordPress user account registration option¶
Like Drupal, WordPress allows CiviCRM Profiles to create accounts as described above. Within WordPress Settings > General "Membership [ ] Anyone can register" must be clicked.
What to do upon duplicate match¶
This setting applies to Profiles that are used in public pages. It controls what happens when the contact data submitted from the Profile matches an existing contact record. You must choose one of these options. "Issue warning and do not save" is chosen by default. Matching in Profiles uses on the Unsupervised deduplication rule (see the Deduping and Merging chapter in the Working with Your Data section for more information about deduplication rules). Note that if there are multiple matching contacts, the first matching record is used.
Here are the options and their effects how your form works:
- "Issue warning and do not save" This option is ignored if the Profile is embedded in an online contribution, membership sign-up or event registration form. In these cases, a contact match results in the transaction being linked to the matching contact. In other cases, the user will receive a message that a record already exists in the database, and they will be unable to submit the form.
- "Update the matching contact" adds new information from the form to the contact record and, if there are any form fields that are already filled-out in the record, overwrites the existing record fields. For example, if the form includes address fields, the text that the user enters in the form will replace what was already in the database address fields.
- "Allow duplicate contact to be created" ignores any potential matches and creates a new contact record for all submitted forms. This means that all form submissions will be saved and no data will be overwritten; however, it may produce a lot of duplicate records that will need to be deduped later (see the Deduping and Merging chapter in the Working with Your Data section).
Proximity search¶
This applies if you are using the Profile for a searchable directory; it adds a proximity search block to the search criteria. This block contains a field for start address, and another that allows the user to set a search radius (how far from the start address they want to search). Choose None if proximity search is not relevant to your directory, Optional if you want to offer proximity search to your users, and Required if you want to force the user to enter a start address and a search radius.
Enable mapping for this profile?¶
This applies only if you are using the Profile for a searchable directory; it adds a map to the search results.
Include profile edit links in search results?¶
This applies only if you are using the Profile for a searchable directory; it adds a link in the results listings to edit the Profile fields in the returned contact records. Only users with permission to edit the result contacts will see this link.
Include Drupal user account information links in search results?¶
This applies only if you are using the Profile for a searchable directory; it includes a link in the results to the resulting contacts' Drupal user account information (i.e., their My Account page). This link will be included for only result contacts who have a user account on your website.
Once you've saved the profile settings, it's time to add fields to the profile. If you plan to reference custom fields in a profile form, make sure that those fields have already been created.
Adding fields and choosing field settings in Profiles¶
This section walks you through all the field settings and explains how they affect how your Profiles work. As with the overall Profile settings, not all of them are necessary to consider for each use.
- Click Add Field.
- Field Name: Choose the record type where your desired field appears from the - select - dropdown menu. This will bring up a secondary dropdown menu listing all available fields for that record type. Choose the field you want to add to your Profile.
- Field Label: This is the field label that will display on all uses of your Profile. It is prefilled with the default field label. However, the default field labels are often confusing for users of your forms, so you can rewrite them here. For example, the Postal Code field can be renamed Zip Code if your audience is more familiar with that term.
- Required?: Check this box to make this required anytime the Profile is used. This is most useful when you want to make sure that certain information (e.g., First Name, Last Name, Email) is always included in a form submission. (This is not relevant to Search Views usages [known as Search Results in 4.1 and previous].)
- View Only?: Check this box to allow users to view but not edit this field. If your Profile is used to expose search results, fields marked View Only will not be included. This setting is not relevant when a Profile is being used only to collect information.
-
Visibility: If the Profile is being used for a searchable directory, set the Visibility of any fields you want to include on the search form to Public Pages or Public Pages and Listings. For fields that will be used on sign-up forms, set Visibility to User and User Admin only. This ensures that other visitors to the form can't view any data from the database. To use fields for Search Views, you must set Visibility to Public Pages or Public Pages and Listings. Choosing either of the Public Page options pops up two additional settings:
- Searchable?: This applies only to searchable directory uses. Check the box if you want to include the field in the search form.
- Results Column?: This applies only to Search Views (known as Search Results in 4.1 and previous). Check it or the field will not appear in your Search View.
-
Field Pre Help and Field Post Help: These fields allow you to write text that appears in the user interface to guide people in filling out forms. Field pre help appears inline. Field post help will create a small speech bubble which when clicked appear in a yello
- Order: You can use this field to control the order in which fields display in the Profile. Lower numbers are displayed ahead of higher numbers.
- Active?: Leave this box checks to ensure that the field appears when the Profile is used.
- Click Save and New to add more fields to the Profile, or Save if you have no more fields to add.
Managing Profiles¶
All your profiles are available for viewing and editing at Administer > Customize Data and Screens > Profiles. You can add fields and edit field settings (at the Fields link) and change Profile settings (at Settings). You can also look at how your Profiles will appear, get links and embed code for your Profiles, and copy Profiles to use as a basis for building other Profiles (at more).
Using Profiles¶
This section contains specific instructions for the different profile uses discussed above.
Standalone forms with Profiles¶
There are two ways in Drupal and Joomla! to use standalone forms once you have created your Profile according to the instructions above:
- Use the page created automatically by CiviCRM to hold the Profile. Get the link to this page at Administer > Customize Data and Screens > Profiles. Click the more link next to your Profile and choose Use Profile-Create Mode from the pop-up menu. You can then publish this link wherever you want: in an email, on a blog, etc.
- Paste the HTML code for the form in a page you've built on your website. Get the code at Administer > Customize Data and Screens > Profiles. Click the more link next to your Profile and choose HTML Form Snippet from the pop-up menu. Copy the code that appears on the next screen and paste it wherever you want.
In WordPress, there is an additional third way. When creating or editing a post, click on the CiviCRM button to insert a CiviCRM shortcode into the post.
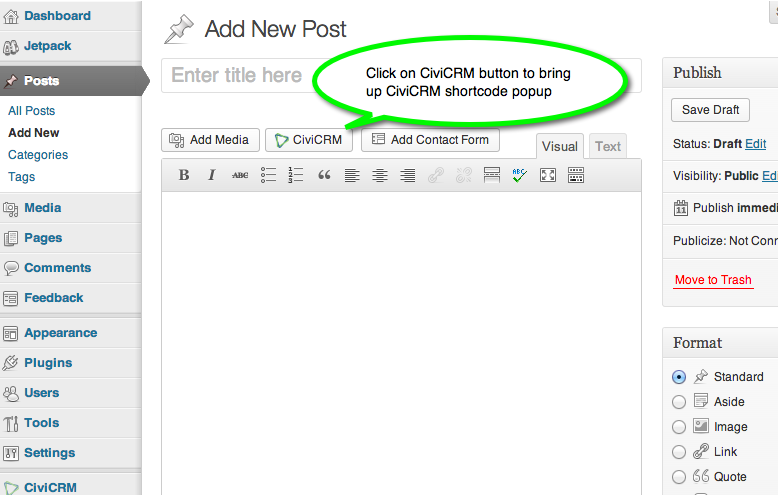
On the popup form, select Profile as the desired frontend element.
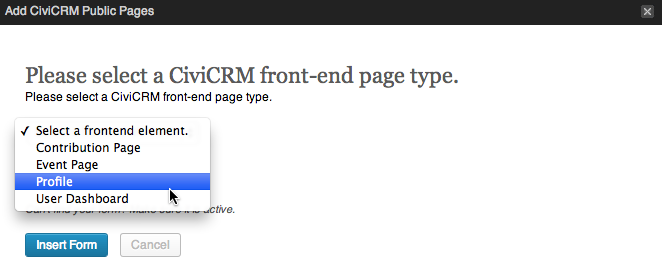
Use the second select widget to specify the profile you would like to use. Finally, select the purpose of the form — create, edit or view and click Insert Form.
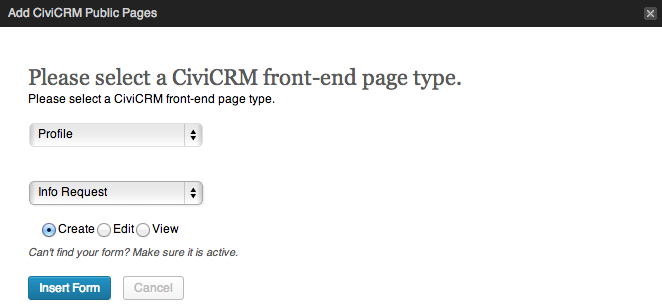
Multi-value fields in profiles¶
Multi-value custom field sets allow you to have more than one set of custom data per contact. They are handy for modelling data that repeats, for example, work experience data. You can expose these multiple value custom fields via profiles. In the screen shot below, we have created a profile that is used to collect name and work experience data. Notice that the multi-value custom data appears slightly differently in the profile to facilitate adding, editing and deleting multiple instances of these records.
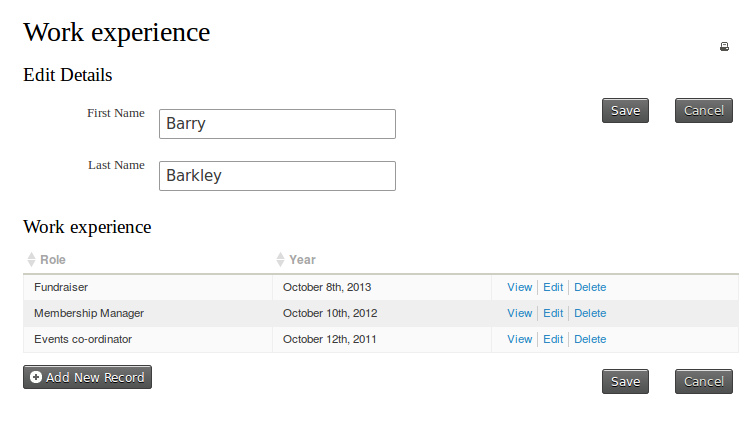
Making directories with Profiles¶
To put a directory onto your website:
-
Create your Profile as described above. Be sure to consider these Advanced Settings, as they are especially helpful when using profiles for directories.
-
Enable mapping: a really cool feature available in CiviCRM is giving visitors the ability to map contacts in your directory using Google or Yahoo! maps. They can then obtain directions to a record's address dynamically. To use this feature, you must have already enabled mapping under Administer > System Settings > Mapping and Geocoding.
- Include profile edit links: check this box if you want to include a link in the directory listings to allow people to edit data in the profile's fields. Only users with permission to edit the contact will see this link. More often than not you will not need to enable this setting, as it is not commonly used in the membership directory scenario.
-
Include Drupal user information (Drupal only): check this box if you want to include a link in the directory listings to view a contacts' Drupal user account information (e.g. their My Account page). This link will only be included for contacts who have a user account on your website.
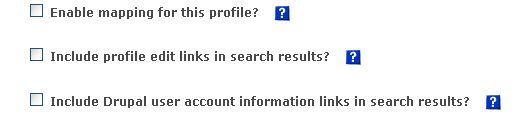
Now it's time to include the fields that will make up the directory. For profiles used as directories you have total control over which fields:
- are searchable in the directory
- appear in the results columns of your search
- appear in the record detail View page.
The important options you must configure in the fields for directory purposes are shown below:
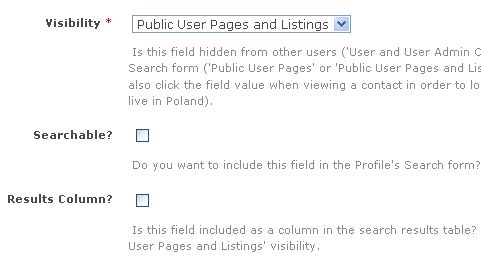
- Visibility for all fields in your directory must be set to Public Pages or Public Pages and Listings. The difference between these two options is that those configured as Public Pages and Listings will have the field in detail view hot-linked, enabling the user to generate a follow-up search for other records which also have that same field value. For example, you might set City to Public Pages and Listings. After the user conducts a search and views the details for a record they can click on the city value and run an immediate search. The search will run as if they had selected that city in the profile search screen.
- The Searchable option determines if visitors to your directory can search the directory by this field. In common directory uses, almost every field is set to searchable. The more fields you set to searchable, the more power you provide to your visitors to find the information they need.
- The Results Column check-box determines if the field is displayed as a column in the list of results. For example, your directory may have a field for website, and if you set the website field to appear in the results column, it will appear in the results table. If you do not check the results column the field will still appear in the view mode for a record. In other words, checking Results Column? will allow the field to appear in the results column AND in detail view mode.
The image below shows the search mode for our membership directory.
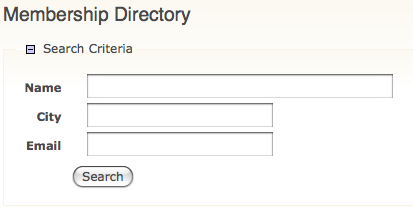
Once you hit search you get this result set. Profile fields that have Results Column checked are shown in the listing.
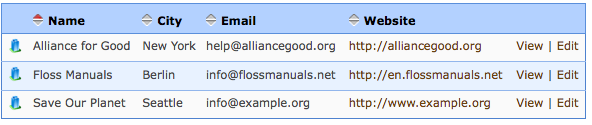
Clicking the view link gives you more details about the constituent, showing all profile fields.
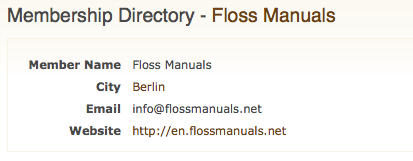
As we've seen, building a directory for your website can provide a valuable tool for your constituents.
Linking to your directory¶
You have several options to link to your directory:
- Drupal: link to the directory search page using this path:
http://www.myorganization.org/civicrm/profile?reset=1&gid=N where N
is the ID of the profile directory.
- If you add &force=1 to the above URL it will directly show a result set.
- If you add &force=1&search=0it will hide the search criteria and directly show the result set.
- Joomla!: use the Menu Manager to create a front-end menu item. After creating a new menu item, select CiviCRM and choose the profile search option. In the parameters pane, choose the specific profile to use.
- WordPress: this feature is not yet implemented.
- You can also prepopulate any search criteria in the URL. These options are described here: http://wiki.civicrm.org/confluence/display/CRMDOC/Linking+Profiles
Updating multiple records at the same time¶
You can Update multiple memberships from the results of a Find memberships search or from the advanced search results when Display results as is set to Memberships. You will need a profile that contains only membership fields.
Similarly you need contact, contribution, activity or participant search results and profiles containing only contact, only contribution, only activity or only participant fields to update multiple contacts, multiple contributions, multiple activities or multiple participants respectively.
You can update up to 100 records at one time using the Update multiple ... functions.
Example:
You have a custom contact field called "Diving Skill Level" and you have just run a Intermediate Diving course. You want to set the "Diving Skill level" to "Intermediate" for all people who attended the course.
Go to the Advanced Search screen and set the appropriate filters in the Event accordion. Leave Display Results As set to Contacts as you want to update a contact custom field. Click on Search.
You will go to the "Update multiple contacts" screen.
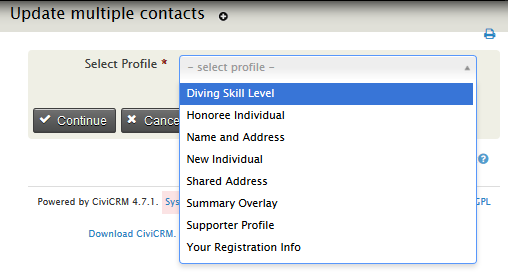
From the drop-down list, choose the Profile you want to use and click Continue.
The next screen will contain a grid. Each row shows the contact's name and the fields in your profile. You should update the field values for each contact as needed.
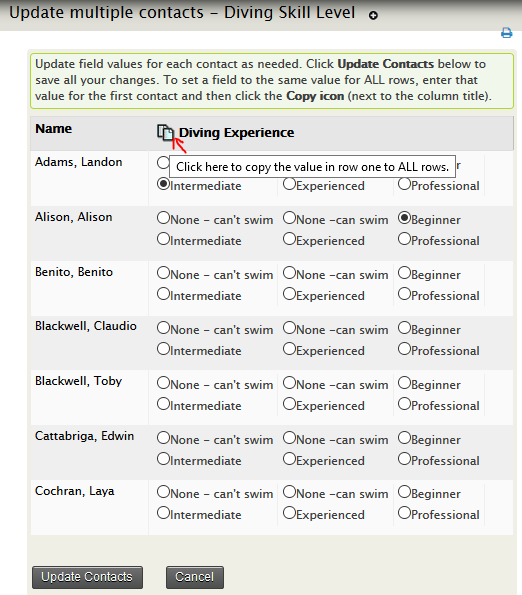
To set a field to the same value for all rows, enter that value for the first contact and then click the Copy icon (the image of two documents that is next to each column title). The value will automatically be copied into all the records displayed.
Click Update Contacts to save all your changes or Cancel to cancel the changes.
Batch update limitations
- You cannot perform batch updates for different types of contacts (say, individuals and organisations) at the same time.
- If you wish to update participant fields, you must do the update from a Find Participants search (and only include participant fields in your profile).
- You can perform a batch update for up to 100 records at a time. If you find that updating a batch of 100 records is taking a long time, it may be quicker to update 4 batches of 25 records rather than one batch of 100 records.
View/edit user account /new user registration with Profiles¶
For websites that have logged-in users, you may want to allow people to provide additional information as they register for an account on your website. Similarly, when people fill out a profile form you may want to encourage (or force) them to sign up for a user account.
To include a profile form during the user registration process:
-
Create a profile that is used for User Registration:
 2. Add the fields you want people to fill out as they register, using
the same process described above. Make sure the field visibility is
set to Public User Pages.
2. Add the fields you want people to fill out as they register, using
the same process described above. Make sure the field visibility is
set to Public User Pages.
Including profiles in Drupal's My Account screen
You can embed one or more CiviCRM profiles directly into Drupal's My Account screen. This makes it easy for logged-in users to review and update their information whenever they visit their My Account page.
To create a profile for this purpose:
- Create a new profile, or navigate to an existing profile and click Settings.
- Select View/Edit User Account in Used For.
- Click Save.
- Add the fields you want people to be able to edit from their Drupal My Account page.
Warning
The profile must include only fields related to the Individual contact type.
New account creation during profile sign-up
If you want your constituents to create a Drupal or Joomla! account when filling out a profile, you can enable this with the "User account registration option" under Customize Data and Screens > Profiles click Settings against a profile. Anonymous (not-logged-in) users will then be invited (or required) to create an account when they visit the profile. Logged-in users will just see the profile fields.

You must include a Primary Email Address field in the profile for this feature to function properly. This feature also works when the profile is embedded in an online contribution page or event registration page. Hence you can invite or force anonymous visitors to sign-up for an account when they register for an event.
Including Profiles in forms in CiviCRM components¶
Often you will want to define certain fields for inclusion in event registration and contribution pages. The only significant difference is that you can include fields in your profile that are specific to participant records (for event registration forms) and contributions (for contribution pages). Read about including Profiles in contribution pages, event registration pages, and membership sign-up pages in the Set-up chapter of Contributions, Events, and Memberships.
Other sources of information about Profiles¶
Read more about Profiles in the following chapters:
- In the Customizing the user interface chapter of Intitial Set-up
- In the Set-up chapter of Email
- In the Set-up chapter of Contributions
- In the Set-up chapter of Events
- In the Set-up chapter of Memberships
Alternatives to Profiles¶
As you have seen, profiles can be put to a lot of different uses. It is worth bearing in mind that there are alternative approaches for many of these use cases. The alternatives available to you depend on the CMS that you are using and your skill set, and have advantages and disadvantages We've listed a few of the common ones below for you to investigate.
Drupal specific alternatives¶
- The Drupal Views module can be used to make sophisticated displays of CiviCRM data. For example you might want to display a list of members on your public website using Views.
- Drupal Webform-Integration is the most powerful form-builder for CiviCRM and includes many features missing from profiles, such as the ability to work with multiple contacts, events, memberships, and relationships, and offers greater flexibility in how forms are displayed, offering pagination, draft-saving, advanced spam-control, and conditional fields. For more information see the Drupal Integration chapter or the Webform CiviCRM Integration page.
- You can add fields directly to Drupal user accounts without using an embedded profile. These fields won't be available in CiviCRM but they will be more available in Drupal, so depending on why you are collecting this information, that may be appropriate for you.
The API¶
With some basic coding skills (which if you are keen and reasonably technically minded you might be able to pick up in a day or so) you could use the API to flexibly display data on your website. See the Developer Documentation wiki for an introduction to using the API.