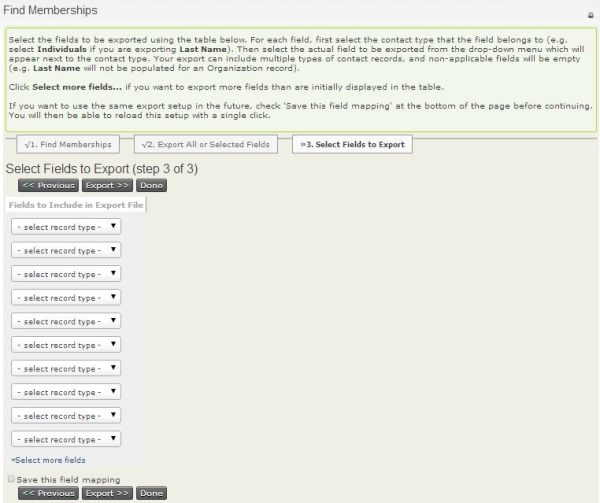Membership Reports¶
There are a number of techniques for reporting on and analysing your memberships.
The membership dashboard gives a quick summary of your current memberships, displaying information for each membership type such as current totals of members, and then a break down for last month, this month and current year to date totals. You can also search for specific membership details using Advanced Search or Find Memberships.
This chapter will show you how to view and create membership reports as well as export membership information so you can do further analysis.
Viewing Membership Reports¶
Out-of-the-box, CiviCRM comes with several membership reports designed to tell you something specific about your membership:
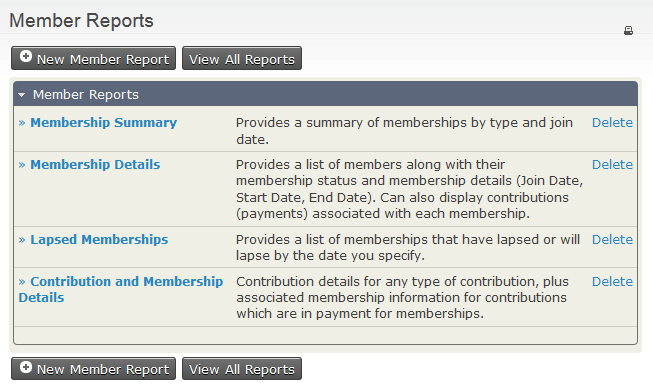
The Membership Summary report shows information about members grouped by a date frequency you specify, such as month, week, quarter, year. For example, you can look at the number of members that have joined each month over a date range, membership types, or any other custom data that you collect about them.
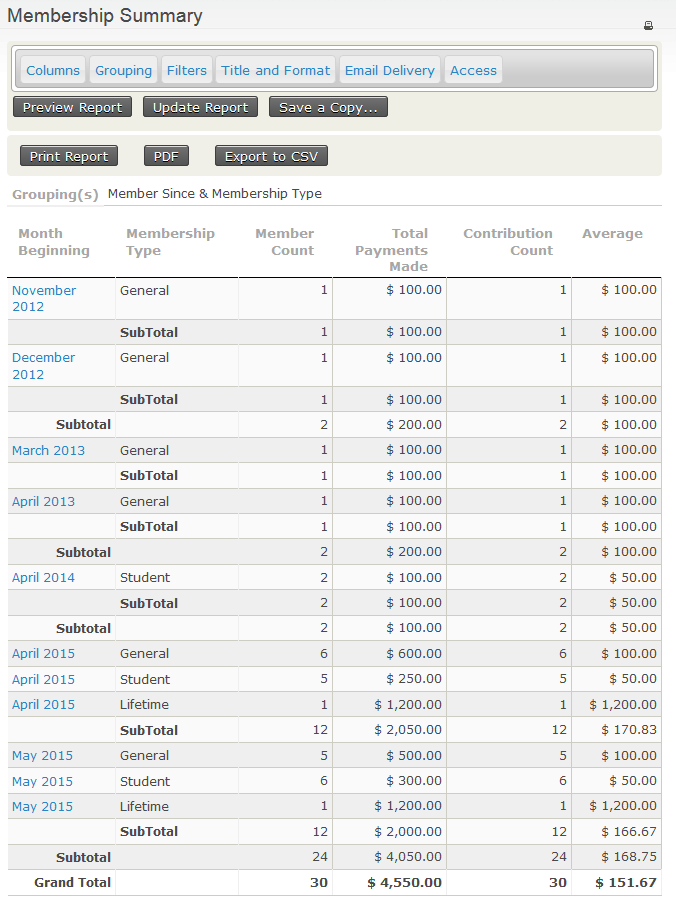
If you click on a highlighted field you will then see the corresponding Membership Detail report for that row. So clicking on May 2015 for membership type General shows:
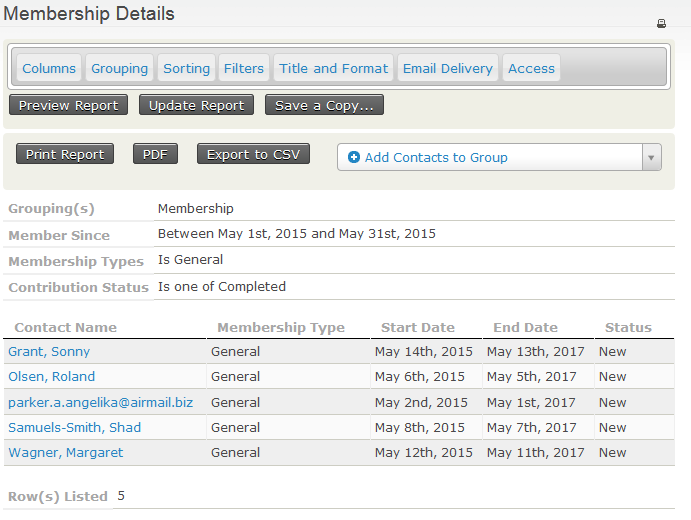
The Membership Detail report shows information for each membership record based on your selected criteria.
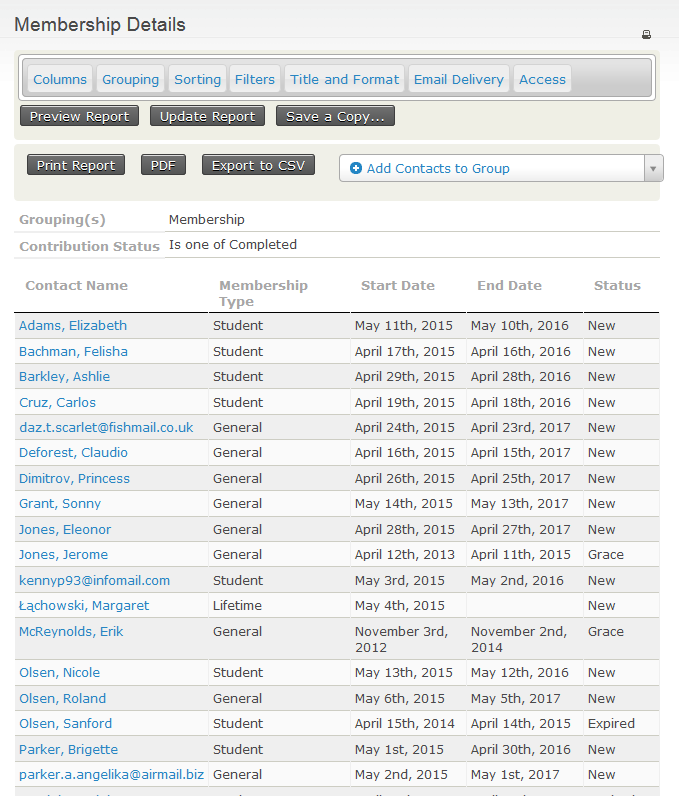
The Lapsed Memberships report provides a list of memberships that lapsed or will lapse before the date you specify.
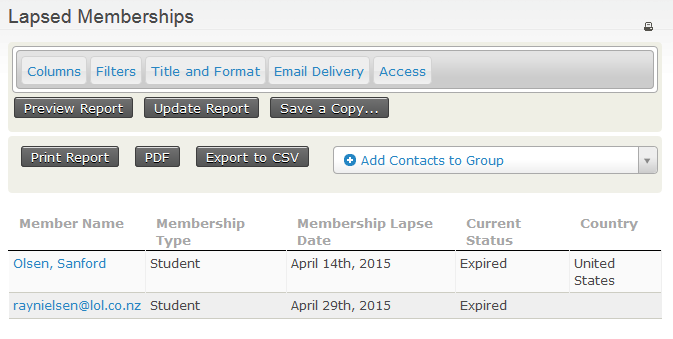
The Contribution and Membership Details report will display information details of a contributions and those contributions connected to a membership records based on your report criteria.
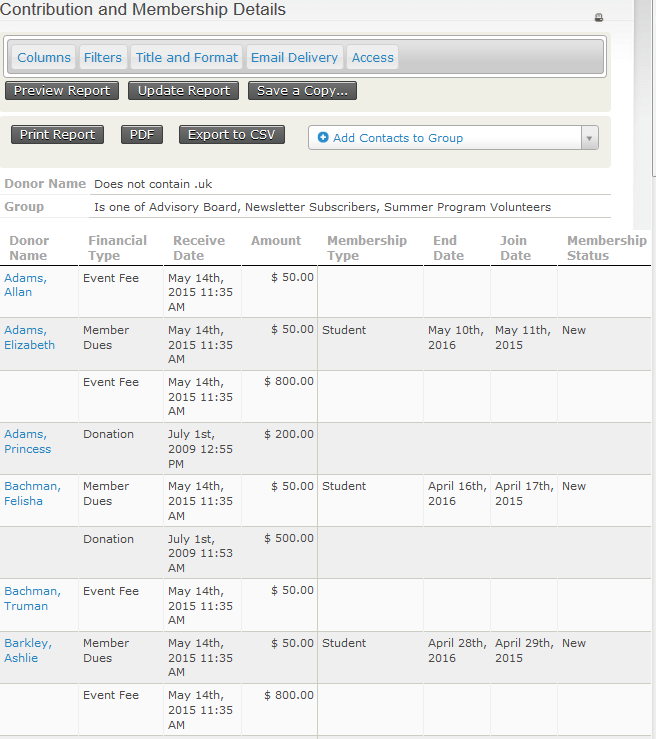
Creating New Membership Reports¶
If you find that you want to create and save new membership reports with different criteria other than the out-of-the-box membership reports offer , you can do so by using the membership templates.
- Click on Reports > Membership Reports > click the New Member Report button
- On the Create New Report Template screen, click on one of the membership report templates, and begin entering your criteria
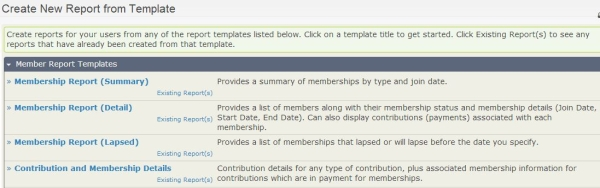
- Once you've entered your criteria, click the Preview Report button to check your results
- If you like what you see, you can then save this report as a new membership report by clicking Create Report, then enter the information you want to save this as a new membership report.
See Reporting to learn more about working with reports, in general.
Exporting membership records¶
You may decide to export membership records so that you can do more analysis, perform document mail merges, or create a specific type of reports outside of CiviCRM. Exporting membership records allows you to select a default set of primary fields or choose fields that are specific to the membership record for export.
You will need to first search for the specific membership records you would like to export.
To export membership records:
- Click on Memberships > Find Members, enter your search criteria
- Then on the "Find Members" search results screen, select the records you want to import and in -actions- drop down, select Export Members.
- You can select Export PRIMARY fields or Select fields for export and click the Continue button
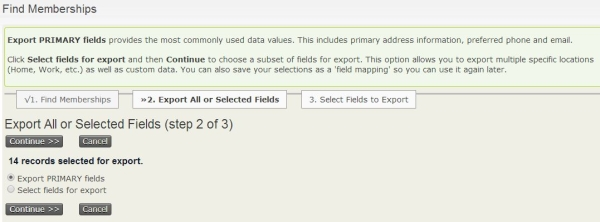
- If you selected Export PRIMARY fields, a file called
CiviCRM_Member_Search.csvwill be created containing the membership records based on your search criteria - If you selected Select fields for export, then include the
fields you would like to export, check the box for Save this field
mapping if you want to re-use this field mapping for a future
export, then click the Export button. A file called
CiviCRM_Member_Search.csvwill be created containing the membership records based on your search criteria and the fields you selected to export.