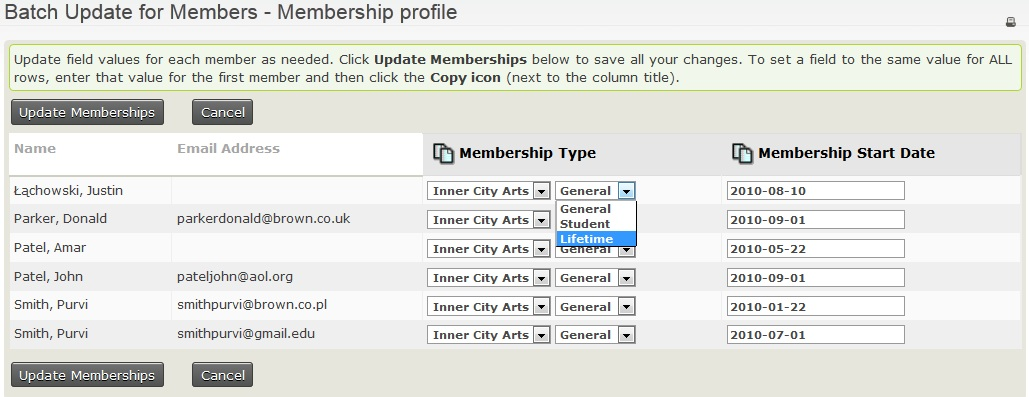Renewals¶
This chapter will discuss the various ways your contacts can renew their memberships. These include automatic renewals, online renewals and manual renewals entered by office staff either on an individual basis or in bulk via Batch Update of Memberships Via Profile. First though we will discuss the ways of letting your members know that their membership is due to be renewed.
Renewal Concepts¶
There is an important distinction between adding a new membership and renewing an existing membership. If someone is approaching their membership end date and wants to continue being a member, in most cases you will want to renew the existing membership using CiviMember's renewal workflow rather than creating a new membership.
Memberships have three primary dates. Member Since is not altered when a membership is renewed. Start date and End date may change depending what membership status is in effect when the renewal is processed.
- If the renewal is processed when the membership status is one that has a Yes in the member column on Administer > CiviMember > Membership Status Rules then the Start date does not change and the end date is extended by the duration of the renewal.
- If the renewal is processed when the membership status is one that has a No in the member column on Administer > CiviMember > Membership Status Rules then the Start date is changed to the current date and the End date is calculated from the new start date.
If applicable for the membership type, a contribution (financial) is recorded as part of the renewal process. This will create a contribution record that is linked to the membership record. Over time, and after a few renewals, the membership record will be a single membership record whose end date is extended, with multiple related financial transactions representing each renewal purchase.
Membership Up-Sell¶
Membership up-sell allows contacts to change membership type as part of the renewal process. If a contact with a membership linked to an organisation renews under a different membership type belonging to the same organisation, the existing membership will be changed to that type and the associated membership history, including join date and contributions, will be preserved. The existing end date will be extended by the duration of the new membership type. If this is not what you want then you will need to link your membership types to different organisations. (One can be a dummy organisation created purely for this purpose and invisible to the user. See the Membership types section of the Defining Memberships chapter for a more detailed explanation.)
If you are using CiviCRM to manage memberships for more than one organisation, note that a contact's membership type cannot be changed or up-sold to a type from another membership organization.
Renewal reminders¶
Letting a member know that their membership is about to end is the first step in the process of getting them to renew. CiviCRM facilitates communications with your members via email or via postal mail.
Email reminders¶
One or more renewal reminder emails can be sent automatically using the Schedule Reminders feature (Administer > Communications > Schedule Reminders). This is particularly helpful for rolling membership types, where memberships could be ending at any time during the year. Refer to the Schedule Reminders page for the steps involved in sending out a scheduled reminder once you have composed your message.
Exactly what you want to say in your reminder email(s) will depend on what type of membership it is and when it is being sent in relation to the membership end date. For example, renewal reminders sent three months in advance to individuals who signed up on behalf of organisations (to give them enough time to arrange for a purchase order and payment through their accounts department) would be different from those sent one week after an individual's membership has ended.
Tip: Pre-filling the renewal form
If members are able to renew online, all renewal email reminders should contain a checksum token link to prefill the renewal form with any data that exists in their record.
As with all emails you send out you need to allow time to test renewal reminder templates, especially if you have complex membership structures and want to customise messages based on member types or other factors.
Remember that by default scheduled reminders will be sent to people who have opted out of bulk or all emails unless you specifically exclude those people. If people can elect to auto-renew their memberships then you should exclude members who have chosen that option from the scheduled reminders.
Postal reminders¶
You may also want to post out letters to all your members who are due to renew or just post letters to those without an email address and those who have opted out of bulk or all emails. Refer to Postal mail communications for ways to generate those letters.
Automatically renewed memberships¶
For members who have chosen this option when they first joined, on their renewal date the payment will be taken automatically from their pre-authorised credit card, their membership end date will be updated and they will receive appropriate thank-you and receipts from CiviCRM. (See Defining memberships, Online memberships sign up and Manual entry of memberships for details of how to set up auto-renewing memberships.)
Online renewals¶
CiviCRM uses the same page for new memberships as it does for renewals. The only difference is that the page title and introductory message with the text you entered into the renewal fields on the memberships tab when you were configuring your online membership page. The renewal page is automatically displayed at the same URL as the membership join page when viewed by a logged in website visitor that has a valid current or expired membership.
When you are setting up membership sign up pages, it is worth remembering that current members will only see the renewal page if they are logged in. If they are not logged in, they will see the sign up page. If they fill that page in and, based on their contact information, CiviCRM can find their existing contact record then their membership will be renewed. If CiviCRM can't find their existing contact record (perhaps they have changed their email address) then a new contact record and membership will be created. This is one source of duplicates in your database and you need to minimise the chances that this will happen. Two ways to do this are to always include a checksum token in renewal reminder emails and add text to the new member introductory message to remind people that they should log in before they renew.
Default Online Membership Renewal Page¶
When a membership is purchased using the online membership signup page (self-service), that user's Contact Dashboard will contain a "renew" link pointing to that page. However this link will not appear for members whose initial membership was entered manually unless you configure a Default Online Membership Renewal Page as follows:
-
If it does not already exist, create a membership page that includes all currently available memberships. You may need to use a Membership price set for this if the membership fees need to be allocated to more than one financial type.
-
Navigate to Administer > CiviMember > CiviMember Component Settings.
- For Default Online Membership Renewal Page choose the membership page containing all your membership types
A "renew" link pointing to that page will then be displayed on the Contact Dashboard for any memberships which were manually entered.
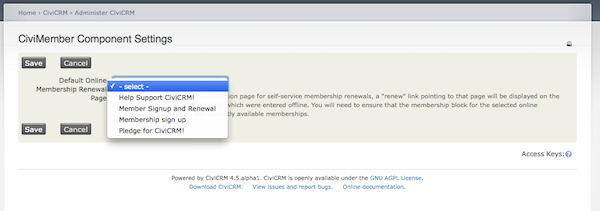
Manually renewing a membership for a single contact¶
- Go to the contact's summary page.
- Click on the Memberships tab
- Click MORE next to the membership record
- Select Renew to enter cash, cheque or EFT payment or Renew-Credit Card to process the renewal through your online payment processor.
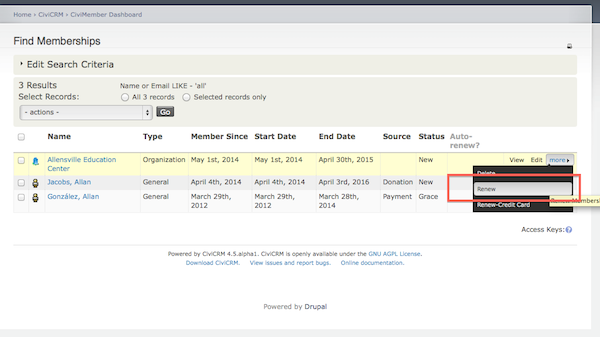
Update multiple memberships¶
You can use the Update multiple memberships feature (previously called Batch Update Members Via Profile) to update multiple existing membership records (don't confuse this with the Batch Data Entry feature that is used for adding new memberships and member payments).
To update multiple memberships, create and configure a Profile that contains fields pertaining to membership information that you want to display and update.
To use the Update multiple memberships feature:
- Find the memberships you would like to update by selecting Memberships > Find Members. Enter your search criteria and click Search.
- From the Find Members results screen, select the membership records and select Update multiple memberships from the -actions- dropdown box and click Go.
- From the Update multiple memberships screen, in Select Profile, select the profile you want to use from the dropdown box and click Continue >>.
-
From the Update multiple memberships screen, you can update the information that is displayed based on the profile you selected. You can use the "auto-copy" icon at the top of a column to copy and paste the value from the field of the first record of that column to the rest of the fields below in the column. Once you are done updating, click Update Memberships.
Below is an example of an Update multiple memberships screen that is using a membership profile configured to display the Membership Type and the Membership Start Date fields for use with Update multiple memberships.