Búsquedas¶
Este capítulo trata sobre las diferentes formas de encontrar información registrada en CiviCRM. Dos de las técnicas utilizadas, encontrar contactos y flujos de trabajo de ¨búsqueda-acción¨(descritos en la segunda viñeta), son funciones fundamentales en CiviCRM, por lo que la mayoría, si no todos los usuarios, encontrarán este capítulo útil.
Empezaremos por algunas búsquedas simples y luego pasaremos a técnicas más avanzadas. Los principiantes en CiviCRM deberían estar familiarizados con la Búsqueda Rápida, Búsqueda Avanzada y la Búsqueda de componentes. Los usuarios más avanzados deberían conocer también las opciones de Informes, Búsquedas Personalizadas y Constructor de Búsquedas.
Existen tres razones principales para buscar:
-
Encontrar un contacto específico: la casilla de Búsqueda Rápida puede encontrar contactos por su nombre, correo electrónico o una gran variedad características.
-
Para realizar una acción sobre un contacto o contactos que cumplen determinados requisitos: un flujo de trabajo común en CiviCRM, llamado ¨búsqueda-acción, es decir, encontrar contactos que cumplen con ciertos requisitos y posteriormente ejectuar una acción común sobre ellos. Por ejemplo, encontrar todos los contactos del grupo de asesores para invitarlos a una reunión, encontrar a todos los contactos cuyas membresías han expirado recientemente para enviarles un recordatorio de renovación, o encontrar todos los contactos por debajo de 25 años, en un lugar determinado, para enviarles un correo electrónico sobre un próximo evento.
-
Para realizar informes específicos ad-hoc.
Para realizar informes específicos, la opción de Buscar normalmente es muy útil pero tiene sus limitaciones. Por ejemplo, puede agrupar resultados por criterios particulares, realizar resúmenes, o crear gráficos de resultados, fácilmente. Para más información sobre Informes Avanzados, consulte la sección CiviReport.
Búsqueda Rápida¶
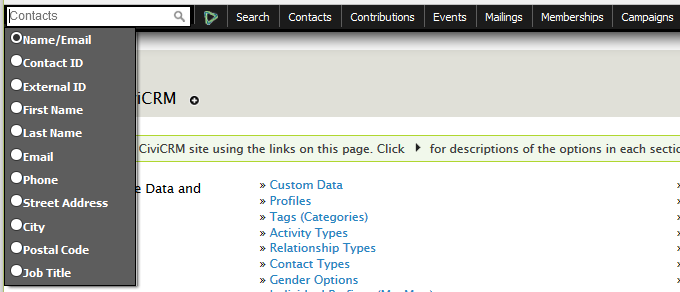
La forma más fácil de encontrar un contacto determinado es usando la casilla de Búsqueda Rápida que aparece en el menú de navegación en la parte superior izquierda de la pantalla. Puede buscar por uno o varios criterios. Una vez que haga clic en la casilla puede comenzar a teclear inmediatamente para usar la búsqueda por defecto Nombre/Correo electrónico o puede hacer clic de nuevo para que se muestren otros criterios de búsqueda en una lista de selección desplegable. Los contactos que coincidan con la frase que haya introducido aparecerán en una lista desplegable por debajo del menú. Por ejemplo, si está buscando con Nombre/Correo electrónico y ha dejado habilitada la opción comodín automático y luego ha ido a **Administrar > Pantallas y campos personalizados
Preferencias de búsqueda,** si introduce la palabra ¨peter¨, encontrará:
-
personas cuyo nombre o apellido sea Peter
-
personas que tengan Peter como parte de su nombre p.ej. Mary Peterson
-
personas que tengan Peter como parte de su correo electrónico, p.ej. bluepeter\@gmail.com
-
organizaciones con Peter en su nombre ,p.e.j. Alpeter Community Centre.
No necesita teclear el nombre completo de la persona - solo las primeras letras.
Nota: Si realiza la búsqueda a través de la opción teléfono, tendrá que introducir los números de teléfono sin ningún formato. La búsqueda por teléfono se realiza contra un campo que consiste solo en dígitos sin ningún caracter no numérico.
Búsqueda Avanzada¶
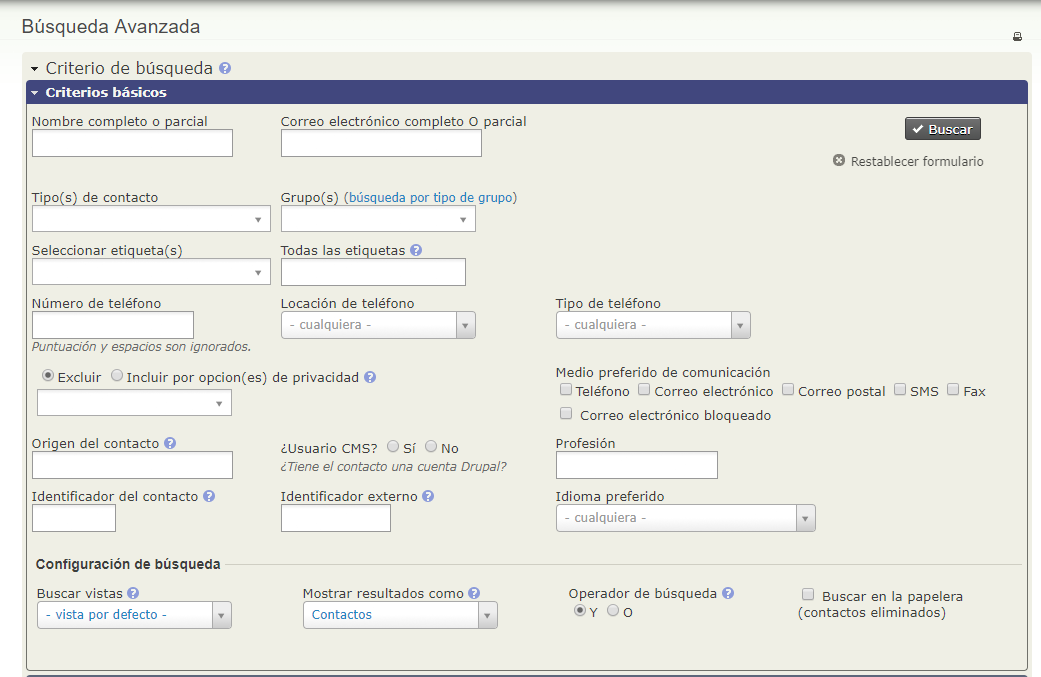
La búsqueda avanzada permite buscar a partir de toda la información de la que dispone sobre sus contactos. Por ejemplo, podría encontrar ¨todos los contactos de Venezuela¨ o ¨todos los grupos de asesores¨. Si especifica dos o más categorias de información, la búsqueda muestra cada contacto que coincide con todas las categorias. Por ejemplo, puede combinar los dos criterios que acabamos de mencionar para encontrar ¨todos los miembros del grupo de asesores de Venezuela¨.
Puede acceder a la pantalla de Búsqueda avanzada desde el menú de navegación Buscar > Búsqueda Avanzada. En esta pantalla, los criterios de búsqueda están agrupados en secciones que hacen referencia a distintos tipos de datos que puede buscar, como direcciones, notas e información sobre componentes como Contribuciones o Eventos. Cada grupo de criterios se muestra en una barra azul (conocida como ¨acordeón¨ porque se expande cuando haces clic sobre ella). Por ejemplo, si quiere buscar todas las personas de entre 16 y 18 años, haga clic en el acordeón de Demografía. Cuando se abra, puede elegir la fecha de nacimiento que le interese.
Muestra de la configuración de resultados¶
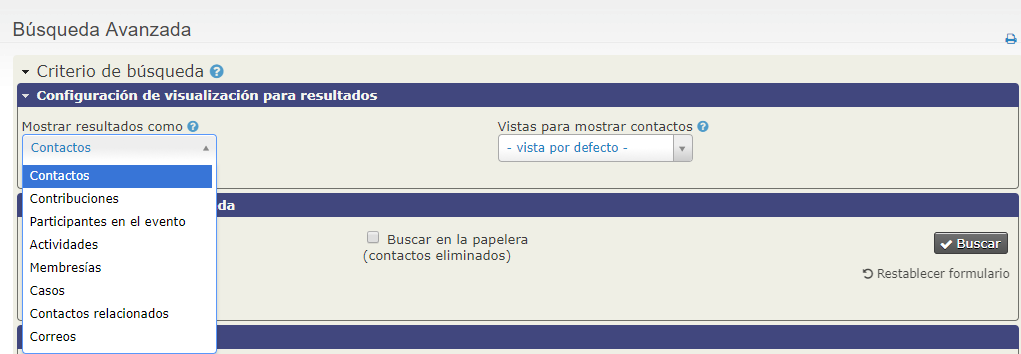
La búsqueda avanzada muestra por defecto los resultados como registros de contacto. Sin embargo, existe la posibilidad de realizar la búsqueda a partir de otro tipo de registros. Por ejemplo, puede realizar una búsqueda para encontrar a las personas que renovaron su membresía la semana pasada. Podría realizar la búsqueda a partir de registros de membresía y no contactos para así exportar los campos nombre, dirección y fecha de expiración de la membresía. Con esta información podría crear, y luego enviar, tarjetas de membresía a esos contactos. Simplemente seleccione el tipo de registro que desee, del campo desplegable Mostrar resultados como que encontrará en la parte de abajo del cuadro de Criterios básicos.
Vistas para mostrar contactos¶
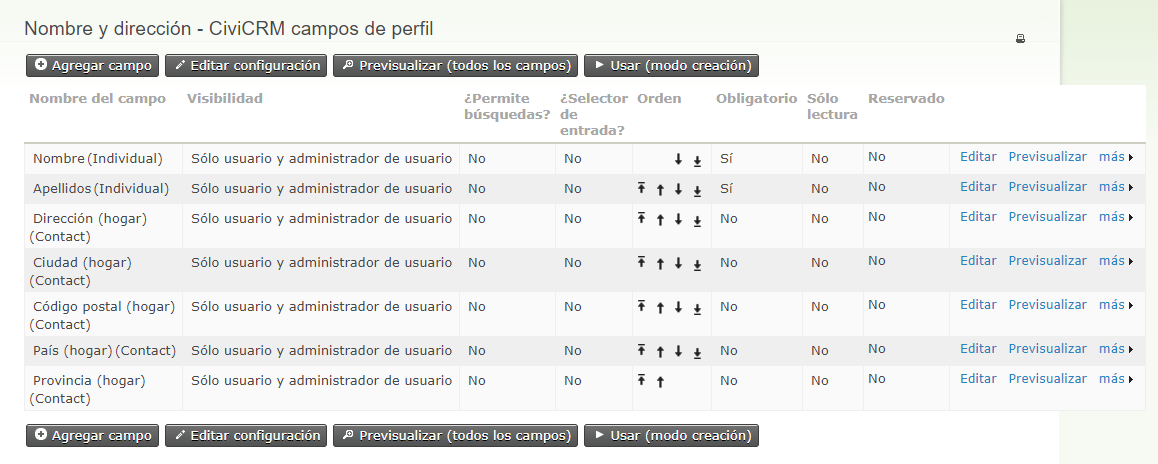
La búsqueda avanzada le permite cambiar las columnas que se muestran en los resultados de su búsqueda. Las columnas por defecto son Nombre, Calle, Ciudad, Estado, Código Postal, País, Correo Electrónico y Teléfono. Si quiere que se muestren un conjunto de campos diferentes (quizás incluir un campo personalizado o eliminar una columna que no necesite), puede crear un Perfil (Administrar
Pantallas y campos personalizados > Perfiles) y elegir la casilla Buscar Vistas en la opción ¨Utilizado para¨ . Asegúrese de que los campos del Perfil estén configurados con visibilidad ¨Exponer públicamente y para listados¨ y estén marcados como columnas de resultados. (Para más información sobre la creación de Perfiles, consulte el capítulo de Perfiles, sección Configuración).
Por ejemplo, si quiere incluir columnas de Sexo y Fecha de Nacimiento y quiere eliminar la columna de País puede crear un Perfil que contenga los campos de fecha de nacimiento, sexo y dirección.
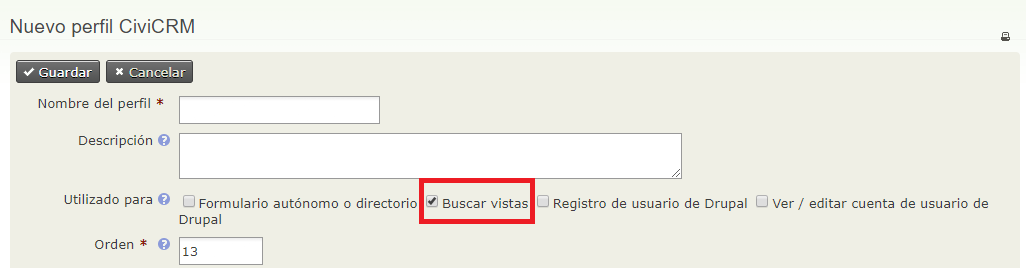
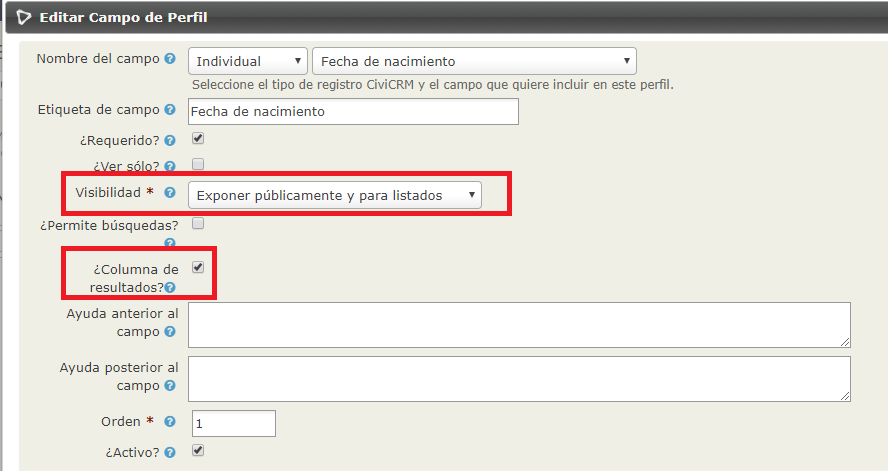
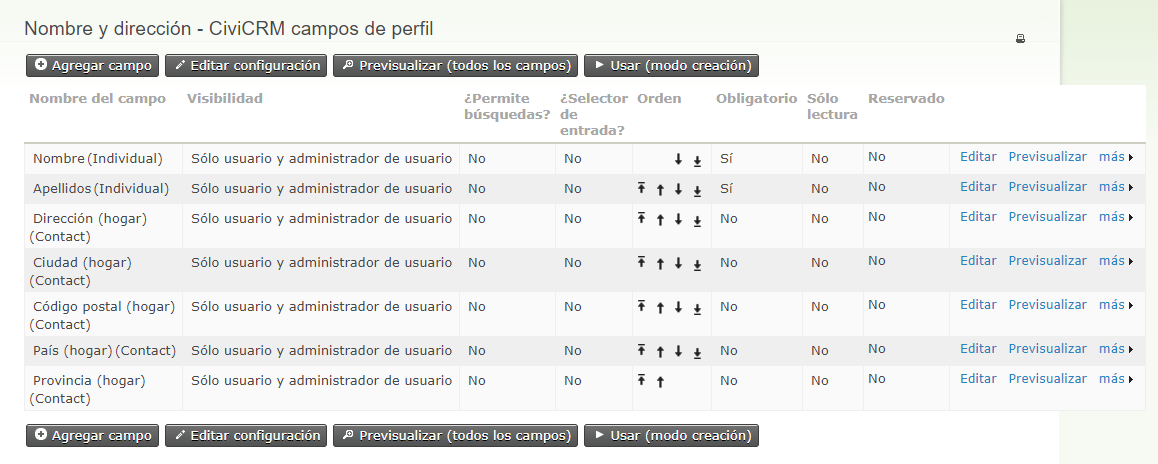
Lea más sobre crear perfiles en la sección de Perfiles del capítulo de Organizando su información.
Combinar esta característica con la acción ¨Actualizar lotes a través del Perfil¨proporciona un método muy práctico de ver y actualizar un conjunto específico de campos a partir de un lote de contactos.
Configuraciones de Búsqueda¶
El Operador de Búsqueda determina si los criterios de su búsqueda están combinados con las funciones de Y o combinadas con las funciones de O. Por ejemplo, si quisiera encontrar todos los individuos que están en el grupo Voluntarios Y que tienen registrada una actividad de Formación de Voluntariado debería utilizar el operador Y. Si lo que necesita es encontrar a todos los individuos que se encuentren en el grupo de Voluntarios O que tengan registrada una actividad de Formación de Voluntariado, debe utilizar el operador O.
La Búsqueda en la Papelera le permite buscar contactos que han sido borrados pero no de manera permanente. Cuando un contacto se borra, toda la información relacionada se mueve a la papelera. Solo los usuarios con permisos especiales podrán buscar y recuperar contactos de la papelera.

El Filtro de Rangos de Fecha¶
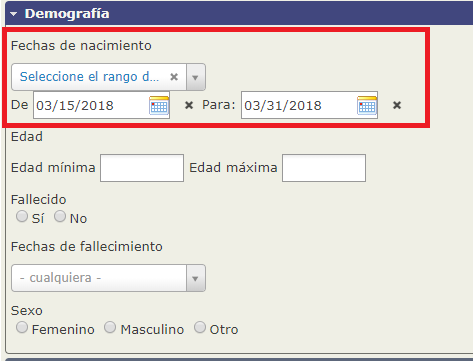
La mayoría de buscadores de elementos incluyen un filtro de rangos de fechas. Las siguientes imágenes muestran ejemplos de dos tipos de rangos que se pueden utilizar:
-
utilizando un rango de fechas absoluto p.ej. "1 Ene 2010" a "31 Julio 2010"
-
utilizando un rango de fechas relativo, p.ej. "Semana anterior"
Los rangos de fechas Relativos son especialmente útiles para búsquedas de grupos grandes, configurados para incluir contactos que comparten un conjunto de características o actividades (Grupos Inteligentes). Para más información consulte el capítulo de Grupos y Etiquetas.
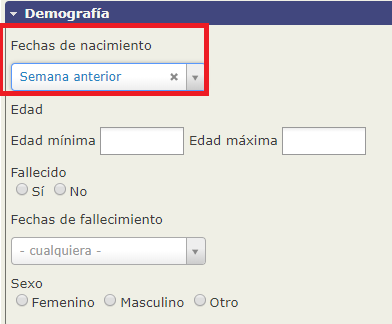
Por ejemplo, puede realizar una búsqueda por rango de fechas relativo para encontrar la siguiente información:
-
Contactos que han realizado contribuciones en los últimos 7 días (rango de fecha Relativo - ¨Últimos 7 días¨).
-
Participantes de eventos registrados este año (fiscal) - (rango de fecha Relativa - "Este Año")
-
Contactos que tienen una edad específica
Los filtros de fechas relativos basados en los intervalos de tiempo ¨semana¨ asumen que el domingo es el primer día de la semana. Esto no es cierto en todos los países, por ejemplo en Europa y muchos países de la región Asia/Pacífico, donde consideran que el lunes es el primer día de la semana. Para configurar qué día es el primer día de la semana, vaya a Administrar > Localización > Formatos de Fechas.
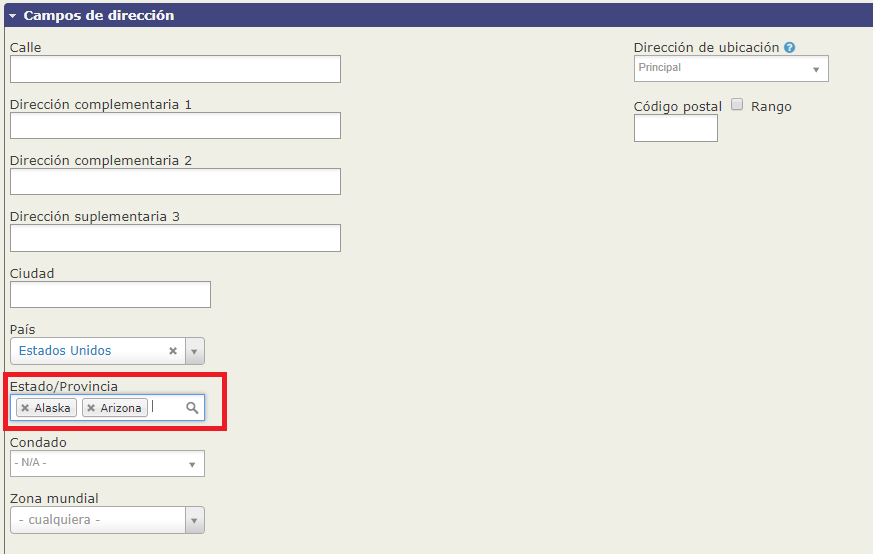
Combinar criterios de búsqueda¶
Se pueden combinar distintos criterios de búsqueda al mismo tiempo. Por ejemplo, si dentro de los Criterios básicos selecciona la etiqueta ¨gran donante¨ y el país ¨México¨, la búsqueda le devolverá los grandes donantes de México. La búsqueda no le devolverá los grandes donantes que no son de México, ni tampoco los contactos de México que no son grandes donantes.
Puede cambiar el operador de búsqueda por defecto de Y a O en la Configuración de Búsqueda.
También tiene la opción de elegir varias opciones de búsqueda a través de las casillas que ofrecen más de un valor, estas opciones están también configuradas para incluir todos los criterios seleccionados en la búsqueda (operador Y). Por ejemplo, si quiere buscar contactos cuyo método de comunicación preferido es tanto el Correo Electrónico como los SMS puede utilizar esta opción.
Otra opción es a través de campos que le permiten elegir más de un valor de una lista desplegable, estos valores siempre se combinan con el operador ¨O¨. Por ejemplo, si quisiera encontrar contactos que viven en Alaska o en Arizona, podría utilizar esta opción.
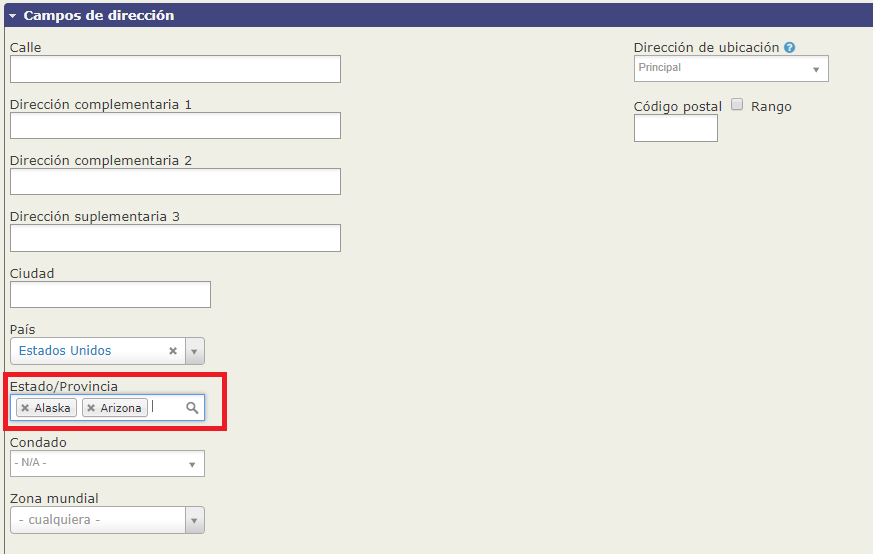
Contructor de Búsquedas¶
La búsqueda avanzada le permite elegir entre un amplio rango de criterios en un panel fácil de usar, pero esto tiene limitaciones. El constructor de búsquedas le permite definir su propia búsqueda y organizar los opciones de búsqueda según sus necesidades específicas.
El constructor de búsqueda le permite elegir entre un rango de operadores:
| Operador | Propósito | Ejemplo |
|---|---|---|
| = | Igual. Coteja los valores exactos que usted haya especificado | "Nombre" = "Bob" encontrará todos los contactos que tienen como ¨nombre¨exactamente "Bob" |
| ≠ | No es igual. Coteja todos los valores que no son iguales al especificado. | "Sexo" ≠ "Femenino" econtrará todos los contactos que no son de sexo femenino |
| > , ≥ | Mayor que, mayor o igual a | "Fecha de Nacimiento" ≥ "1 Enero 2000" econtrará los contactos nacidos el 1 de enero del 2000 o en una fecha posterior |
| \< , ≤ | Menor que, menor o igual que | "Apellido" \< "J" encontrará los contactos cuyo nombre comience con una letra que esté en el alfabeto antes de la letra ¨J¨. |
| En | El valor es alguno de los que ha especificado | "Grupo" En "Miembros del Consejo, Empleados" encontrará contactos que estén en alguno de los dos grupos especificados |
| Como | Igual que el operador = , pero mantiene el % del caracter de comodín | "Apellido" Como "Gree%" encontrará contactos cuyo apellido comience con "Gree" (Green, Greenberg, etc) |
| Regex | Igual que el operador = , pero mantiene todos los operadores de expresiones regulares. Visite http://en.wikipedia.org/wiki/Regular_expressions | "Apellido" Regex "[a-c]" encontrará contactos cuyos apellidos comiencen por las letras A, B o C. |
| Está Vacio, No está Vacio | Vacio significa que el campo existe y es igual al número cero o que no contiene nada. | "Ciudad" Está Vacio encontrará todos los contactos que tienen una dirección pero que tienen el campo Ciudad vacio |
| Es nulo, No es Nulo | Nulo significa que el campo no existe o que no contiene nada. | "Ciudad" Es Nulo encontrará todos los contactos que no tienen ningún dato de dirección |
El Constructor de Búsquedas le permite combinar criterios con grupos múltiples de Y y O. Para utilizar la opción Y (significa encontrar resultados que coincidan con todos los criterios especificados), haga clic en Otro campo de búsqueda e introduzca los criterios en Incluir Contactos donde. Para utilizar la opción O (significa encontrar resultados que coincidan con alguno de los dos criterios), introduzca un criterio en Incluir contactos donde y el otro bajo la opción También incluir contactos donde. En el siguiente ejemplo verá la búsqueda de mujeres nacidas después del uno de enero del 2000 O miembros de los grupos de administradores O Consejo Asesor:
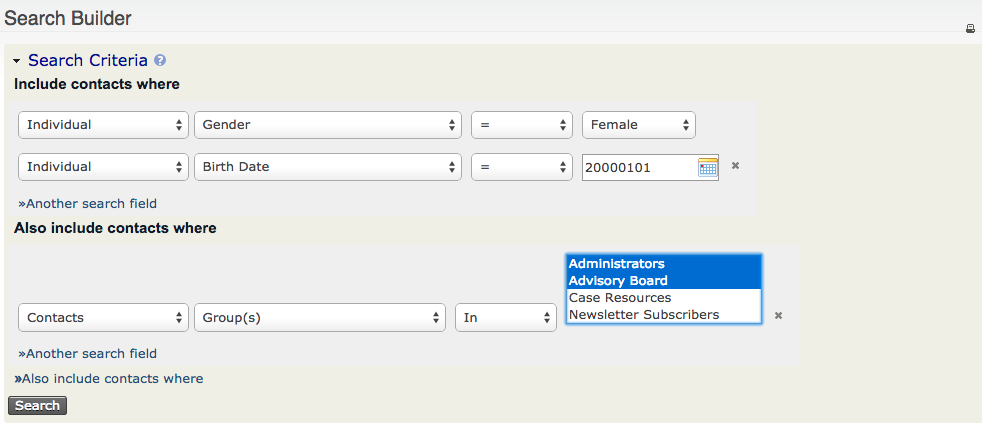
Los resultados de su búsqueda contendrán el nombre del contacto, más una columna para cada criterio de búsqueda que haya definido. Si quiere exportar sus resultados de búsqueda, el fichero de exportación contendrá esas mismas columnas.
Como para otras búsquedas, puede elegir entre una lista de acciones para aplicar a los resultados de su búsqueda. Si quisiera exportar resultados, puede seleccionar campos para exportar. Tenga en cuenta que los campos que haya buscado se exportarán por defecto junto con aquellos que haya seleccionado.
También puede guardar su búsqueda con el Constructor de búsquedas como un Grupo Inteligente. Para más información sobre Grupos Inteligentes, vaya al capítulo de Grupos y Etiquetas.
Búsqueda de Texto Completo¶
Puede utilizar esta búsqueda para todos los campos de texto de la base de datos. Es especialmente útil, por ejemplo, si puede recordar palabras específicas que haya usado pero no puede recordar dónde las ha puesto. Por ejemplo, digamos que ha grabado una actividad con un contacto y ha añadido palabras específicas a la descripción pero ha olvidado el nombre del contacto. Puede utilizar la búsqueda por texto Completo para encontrar el contacto y la actividad a través de las palabras que recuerde de la descripción.
Búsquedas por componentes¶
La mayoría de componentes de CiviCRM ofrecen una búsqueda de la información que poseen, como Encontrar contribuciones, Encontrar miembros, etc. Estas fórmulas de búsqueda funcionan de forma similar a la Búsqueda Avanzada pero, en este caso, los resultados encontrados muestran filas de los componentes principales asociadas con el resto de componentes, en lugar de los contactos. Encontrar Miembros devuelve membresías, Encontrar Participantes muestra registros en eventos, Encontrar Contribuciones devuelve contribuciones y así sucesivamente.
Cada búsqueda por componente tiene su propia lista de Acciones. Consulte la sección Componentes para más detalles.
Tenga en cuenta que puede también puede utilizar la búsqueda Avanzada conjuntamente con Mostrar resultados como (Criterios básicos - Configuración de búsqueda) para buscar componentes basados en los criterios disponibles en búsqueda avanzada. Por ejemplo, puede encontrar los asistentes a todos los eventos de entre los contactos que también son miembros.
Búsquedas personalizadas¶
Las búsquedas Personalizadas están diseñadas para solucionar problemas específicos que no pueden solucionarse fácilmente utilizando la Búsqueda avanzada o el Constructor de búsquedas.
Vaya a Búscar > Búsquedas Personalizadas** en el menú de navegación y mire en la lista de búsquedas personalizadas disponilbles. Estas búsquedas personalizadas han sido elaboradas por miembros de la comunidad CiviCRM para cubrir sus propias necesidades, y también contribuir con la comunidad al compartir con otros usuarios que necesitan la misma búsqueda o una búsqueda similar. Merece la pena dedicar un tiempo a explorar estas búsquedas ya que algunas pueden ser útiles para usted y le podrán dar una idea del tipo de cosas que son posibles.
Aunque algunas de estas búsquedas pueden realizarse a través de la Búsqueda Avanzada (especialmente en las últimas versiones), las búsquedas personalizadas también están diseñadas para mostrar resultados según su búsqueda y pueden proporcionarle resultados con columnas más útiles para sus necesidades. Aquí encontrará una breve descripción de las búsquedas personalizadas disponibles.
Encontrar contactos en un grupo y no en otro¶
Este es, probablemente la búsqueda personalizada más popular.
Si usa la opción de Búsqueda Avanzada y selecciona varios grupos en la lista de Grupos en la parte de arriba, tratará la búsqueda como una búsqueda O, y le devolverá resultados de contactos que están en cualquiera de los grupos que haya seleccionado. Si quiere encontrar contactos que pertenezcan a todos los grupos seleccionados, tendrá que utilizar el Constructor de búsquedas.
Existe también una búsqueda personalizada integrada, ¨Incluir/Excluir contacto en un grupo/Etiqueta¨, que le permite encontrar contactos que están en un grupo pero no en otro. Puede encontrarlo en Buscar > Búsquedas Personalizadas en el menú de navegación.
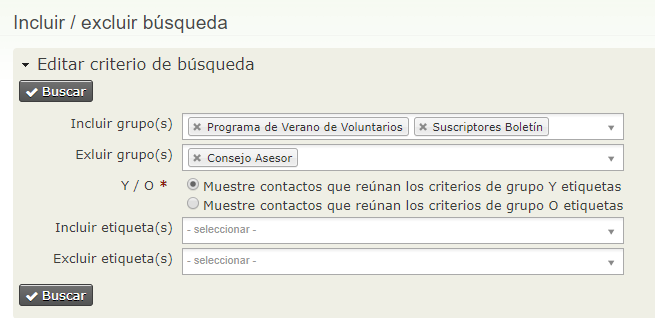
Combinando las opciones Incluir y Excluir, puede encontrar contactos que están en un grupo y excluir solo los miembros del grupo que cumplan otros criterios. Por ejemplo, podría utilizar esta opción, si quisiera encontrar todos los contactos suscritos a una Newsletter o voluntarios, pero quisiera excluir a los miembros del Consejo de Asesores, y así crear una nueva lista de envío de correo para enviar un mensaje dirigido a los círculos más externos de su base de datos.
Nombre y Estado de Familia¶
Buscar familias en un estado o provincia.
Nota: los estados o provincias disponibles en su búsqueda dependen de su configuración de localización. Puede añadir países adicionales en la opción Administrar > Configurar > Configuración Global > Localización. Añada ¨Estados y Provincias disponibles¨, pero tenga en cuenta que este cambio también afectará los perfiles que incluyen campos de país o estado/provincia.
Contribución Agregada¶
Encuentra agregados totales de contribuciones de contactos en un perido de fechas determinado.
Envío Postal¶
Busca contactos en un grupo dado y muestra los resultados con la información de correo electrónico. Puede usar esta búsqueda para actualizar lotes de información de contactos, enviar un correo electrónico, exportar contactos y otras acciones.
Búsqueda de Proximidad¶
Busca contactos ubicados a menos de X millas/kilómetros de un área geográfica determinada.
-
Vaya a Buscar > Búsquedas Personalizadas > Búsqueda de Proximidad
-
Introduzca la distancia en millas o kilómetros
-
Introduzca el país en el que quiere realizar la búsqueda
-
Introduzca cualquier otro parámetro que desee dar a su búsqueda
-
Haga clic en Buscar.
Consejo: Puede también incorporar Búsqueda de Proximidad en un perfil que haya configurado para usar en un formulario de búsqueda.
Evento Agregado¶
Busca pagos relacionados con eventos para un determinado evento en un rango de fechas determinado. También puede limitar los resultados para mostrar solo pagos por tarjetas de crédito o solo beneficiarios. Consulte los informes de Eventos para ver más opciones de búsquedas de eventos.
Búsqueda de Actividad¶
Puede encontrar actividades utilizando cualquier criterio o todos los criterios relacionados con actividades. Esto también es posible desde la opción de Mostrar restultados como de la Búsqueda avanzada.
Detalles del listado de precios para participantes del evento¶
Puede conseguir información detallada sobre las diferentes elecciones de pago de los participantes a un evento. Por ejemplo, puede ver quién ha pagado solo por la inscripción al evento, quién ha pagado por los talleres adicionales y quién ha pagado por la cena.
Buscar cantidades de contribuiones por etiqueta¶
Busque en cualquier etiqueta de contribución dentro de un rango de fechas.
Rango de códigos postales¶
Encuentre contactos en un rango específico de códigos postales . Esto es útil para envios de correo selectivo o para la realización de encuentas en un área geográfica específica.
-
Vaya a Buscar > Búsquedas Personalizadas > Rango de códigos postales
-
Introduzca el inicio y la finalización del rango de códigos postales.
-
Haga clic en Buscar
Fecha agregada a CiviCRM¶
Busca contactos que han sido añadidos en un periodo de tiempo determinado. Incluir grupo muestra solo aquellos añadidos dentro de un marco de tiempo determinado que también están en ese grupo. Excluir grupo excluye los miembros del grupo de la búsqueda.
Listado de valores múltiples personalizado¶
Busca por información de valores múltiples personalizados.
Contribuciones hechas en el año X y no en el año Y¶
Busca contribuciones que se han realizado en un año pero no en otro. Esta opción es útil para el seguimiento de donantes semi-regulares y para animarlos a donar de forma más regular. Consulte los informes de LYBUNT y SYBUNT para más información..
No se require ninguno de los campos; puede elegir tanto un rango de cantidades determindado como un periodo determinado y si quiere excluir cantidades mínimas o máximas.
Tiene la posibilidad de escribir sus propias búsquedas personalizadas, pero tendrá que saber manejar MySQL y PHP. Consulte la wiki de desarrollador en http://wiki.civicrm.org/confluence/display/CRMDOC/Develop para más información. Si crea una búsqueda personalizada que cree que podría ser útil para otros, considere compartirla con la comunidad.
El flujo de trabajo ¨búsqueda-acción¨¶
Una vez recuperados los resultados de su búsqueda puede realizar una serie de acciones. Una casilla de Acciones aparece sobre los resultados. Puede seleccionar, bien todos los registros, o bien registros determinados, y llevar a cabo una acción. Puede consultar el capítulo Tareas diarias para conocer en detalle, las diferentes acciones que se ofrecen.
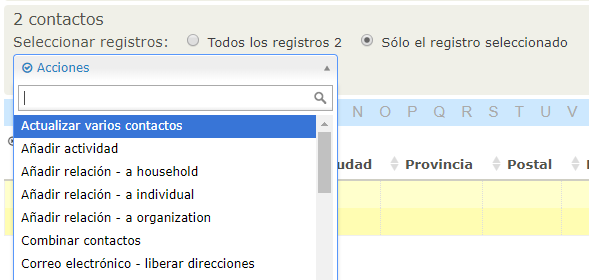
Algunas de las acciones más utilizadas son Añadir contactos a un grupo, Exportar Contactos, Mapear Contactos y Crear e imprimir Etiquetas de envios de correo (para usar mapas de contactos necesitará configurar Mapping y Geocoding, consulte el capítulo Instalar de la sección de Configuración de este manual, para más información).
Por ejemplo, para enviar un correo electrónico a un determinado número de contactos, marque los contactos por los que está interesado y luego seleccione Enviar email a los contactos en la lista de acciones desplegable.
Ventana emergente de detalles de contacto¶
Puede ver una ventana emergente con información detallada para cualquier contacto listado en los resultados de su búsqueda, si desplaza el cursor sobre el icono del contacto en la columna izquierda, como podrá ver en la imagen de abajo. Puede ajustar los campos mostrados en esta ventana si modifica los campos incluidos en el perfil del ¨Icono Resumen¨ (Administrar > Pantallas y campos personalizados > Perfiles).
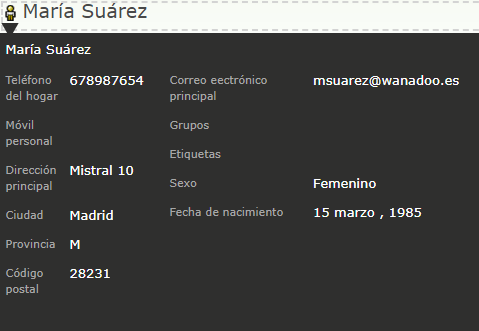
El comodín (%)¶
Si entiende el uso de los comodines, incrementará sus oportunidades de búsqueda. Un comodín representa cualquier caracter (letra, cifras, marcas de puntuación). En CiviCRM, el comodín se representa con el símbolo % (puede que esté familiarizado con otros símbolos como * de otras aplicaciones).
Por ejemplo, suponga que alguien le pide que encuentre un contacto con un nombre parecido a ¨Michael¨ del estilo de ¨Michelle¨o ¨Michal¨. Si busca por ¨Mich%¨ encontrará estas variaciones, incluyendo un contacto que se supone que se llama ¨Michael¨ pero cuyo nombre estaba escrito erróneamente como ¨Micheal¨. Los comodines pueden ser utilizados antes, después o incluso entre palabras. Por ejemplo, una búsqueda por ¨Mich%el¨ excluirá ¨Michal¨y ¨Micheal¨pero todavía encontrará ¨Michelle¨ y ¨Michael¨.
Sensible a las mayúsculas¶
Tenga en cuenta que cuando busca una serie de caracteres, la búsqueda no es sensible a las mayúsculas. Por ejemplo, si busca ¨brooklyn¨, la búsqueda le devolverá series con letras mayúsculas, si la serie existe, p.ej. ¨Brookyn¨ o ¨BROOKLYN¨. Si introduce ¨mi%el¨en letras minúsculas también buscará contactos con la letra mayúscula ¨M¨en su nombre.