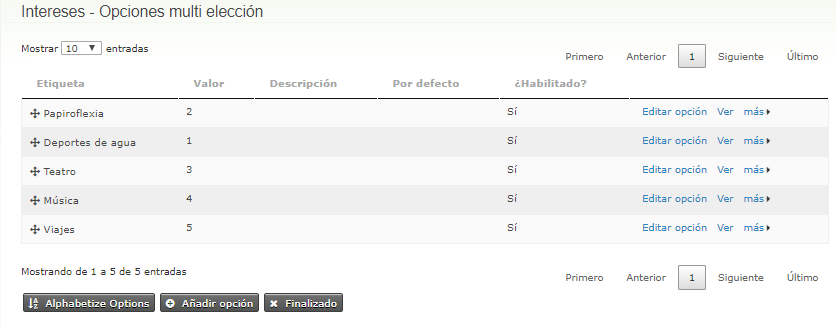Crear campos personalizados¶
Este capítulo explica como recoger información más allá de la que CiviCRM permite por defecto. Esta información extra se incluye a través de Campos Personalizados que permitirán completar la información del contacto, contribución, membresía, actividad, etc.
Por ejemplo, puede añadir un conjunto de casillas de verificación a las organizaciones para poder realizar un seguimiento de los clientes a los que prestan servicio. Tiene la posibilidad de restringir los campos personalizados que cree a cierto tipo entidades como por ejemplo subtipos de contactos, esto hará que los campos solo aparezcan disponibles para uno o varios tipos o subtipos de contactos pero no para el resto. Si crea campos para el subtipo de contacto "Estudiante", le interesará que solo se muestren para este tipo de contacto, como por ejemplo, las asignaturas que el contacto estudie.
La información personalizada siempre se almacena como un conjunto de campos personalizados en CiviCRM. Por lo tanto, añadir información personalizada supone un proceso de dos etapas:
- Cree un conjunto de campos personalizados, que es básicamente, un "título" que sirve como paraguas que mantiene juntos los campos personalizados que cree.
- Añada campos personalizados a este conjunto. (Puede que le resulte útil leer primero la información sobre los campos personalizados, pero, de todas formas deberá crear el conjunto de campos antes de crear los campos personalizados que contendrá.
Un campo es una unidad de información que se registra en la base de datos, como por ejemplo, la lengua hablada principal de un contacto o la fecha de graduación del mismo. Un conjunto de campos personalizados es un grupo de campos que contienen información relacionada como por ejemplo, un conjunto de campos relacionados con un tipo específico de actividad, un participante a un evento o con contribuciones.
Conjunto de Campos Personalizados¶
Los campos personalizados son siempre parte de un conjunto de campos personalizados y cada conjunto tiene un alcance tan amplio o estrecho como usted elija. Por ejemplo, puede asociar un conjunto de campos personalizados llamado "nacionalidad" con todos los tipos de contacto, puede crear otro conjunto que se llame "estatus de inmigración" para un un tipo específico de contacto (Individuos) y otro grupo relacionado con un componente en particular (CiviMember, CiviEvent), o con otros elementos como Relaciones y Grupos. El alcance de un conjunto de campos personalizados es una de las pocas decisiones que son irreversibles (no podrá modificarlo después de crearlo) por lo que es importante considerar cuidadosamente, desde el principio, a qué quiere asociar su conjunto de campos personalizados.
Cuando cree un conjunto de campos personalizados, debe preguntarse:
- ¿Cómo van a usarse los campos incluidos en este conjunto?
- ¿Para qué tipo de contactos o registros son apropiados estos campos?
- ¿Estos campos van a tener una amplia aplicabilidad o solo son relevantes para un tipo específico de contacto, Evento, Tipo financiero, etc.? Por ejemplo, un campo que recoge la elección de entrada de una persona a un evento, debería incluirse en el registro del participante y no del contacto-individuo; estos datos describen a la persona como participante en un evento (es posible que no tenga o no realice las mismas elecciones para otro evento).
Tomarse el tiempo de reflexionar sobre estas preguntas ayuda a mantener las pantallas de la aplicación lo más relevantes posibles, limpias e campos superfluos. Por ejemplo, si su campos personalizado contiene características del contacto como un campo para el "color de ojos", deberá asociarlos con el tipo de contacto individual más que con la opción de contacto genérico, ya que este campo es irrelevante para los tipos de contacto Organización y Familia. Otro ejemplo es si la información personalizada es específica para una página de registro de un evento en particular. En este caso, deberá crear un campo personalizado para un participante de un Evento específico.
Dependiendo de cuántos campos personalizados está creando, también debe considerar, agrupar los campos por tópico. Por ejemplo, puede asociar 20 campos personalizados con contactos de tipo individual, 12 de los cuáles tienen relación a un directorio de miembros online. En lugar de agrupar los 20 campos en un solo conjunto de campos personalizados, quizás quiera dividirlos en dos grupos - uno para los campos relacionados con el directorio y otro para incluir detalles más generales de los Individuos.
Para crear un conjunto de campos personalizados, vaya a Administrar > Pantallas y Datos personalizados > Campos personalizados. Desde aquí elija la opción "Crear un conjunto de campos personalizados". Esta opción le permite elegir un título al conjunto de campos personalizados, especificar para qué tipo de registros será usado, seleccionar las características de visualización e ingresar textos de ayuda.
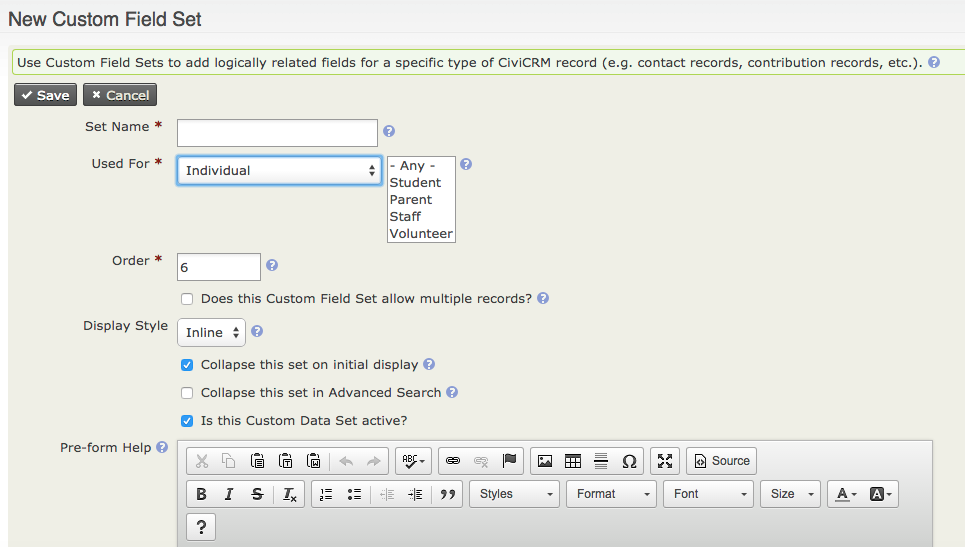
Nombre del Conjunto¶
Para los conjuntos de campos que se muestran in línea, este nombre se muestra como el título del conjunto de campos.
Usado para¶
Puede usar esta opción para asegurarse que los campos aparecen solo donde son relevantes. Las opciones disponibles son:
- Actividades: campos que pueden ser asignados a todas las actividades o a un tipo específico de actividad, como una Reunión o una Llamada de teléfono.
- Direcciones: crea un bloque de dirección, que permite al administrador crear campos adicionales relacionados con la dirección.
- Contactos: campos que pueden ser asignados a todos los contactos
- Contribuciones: campos que pueden ser asignados a todas las contribuciones o a un Tipo Financiero específico, como Donaciones o Precio del Evento.
- Eventos: campos que pueden ser asignados a todos los eventos o a un tipo de evento específico (ej. Conferencia o Captación de fondos).
- Subvenciones: campos relacionados con subvenciones
- Grupos: se mostrarán en la configuración del grupo (tenga en cuenta que estos campos no son susceptibles de búsqueda)
- Familias: campos específicos para el tipo de contacto Familia. f
- Individuo: campos específicos para el tipo de contacto Individuo
- Membresías: campos que pueden ser asignados a todos los tipos de membresía o a un tipo de membresía específico.
- Organización: campos específicos del tipo de contacto Organización.
- Participantes: campos que aparecen en la ficha de registro del participante. Existen tres opciones: campos genéricos asignados a todos los usuarios que se registran en un Evento, campos basados en el tipo de rol del participante, asignados a un rol de participante específico y campos del evento, asignados a un tipo específico de evento.
- Compromisos: campos específicos para Compromisos.
- Relaciones: campos que pueden ser asignados a todos los registros de relaciones o solo a un tipo específico de relación, como "Esposa de" o "Empleado de".
Orden¶
Esto gestiona el orden en que el conjunto de campos personalizados se muestra cuando ha creado más de un conjunto. Los números más bajos (por ejemplo, 1, 2) se muestran sobre los números más altos (por ejemplo, 8, 9).
Conjunto de campos de registros múltiples¶
Por defecto los conjuntos de información personalizada tienen un relación unilateral con la entidad con la que están asociados. Por ejemplo, un conjunto de campos para las características físicas de una persona que contiene un campo para su altura y uno para su color de ojos que estarán relacionados a un registro individual.
Sin embargo, en algunas circunstancias, lo que queremos es registrar conjuntos de campos personalizados múltiples para un único contacto, por ejemplo, cuando se registra el histórico personal de educación. En este caso, una única persona puede tener títulos educativos múltiples, por lo que un conjunto de campos personalizados sobre el histórico educativo, que contiene campos sobre asignaturas, instituciones y títulos, debería permitir registros múltiples, y esto es lo que permiten los conjuntos de campos personalizados múltiples.
Solo puede añadir conjuntos de registros múltiples a los contactos - no puede añadirlos a otras entidades. Para utilizar esta opción, seleccione la opción "¿Este campo personalizado permite registros múltiples?". Algunas cosas que hay que tener en cuenta cuando se crean conjuntos de campos personalizados como registros múltiples son:
- Los datos múltiples se aplican a todo el conjunto de campos, no a campos individuales
- Los datos múltiples solo pueden ser añadidos a Contactos. No pueden ser añadidos a Actividades o Contribuciones, etc.
- Los datos múltiples no pueden ser exportados
- Antes de decidir crear un conjunto de campos personalizados, puede que le interese considerar si puede ser o debería ser creado como una actividad. Por ejemplo, un título universitario podría ser una actividad con datos personalizados añadidos.
Opciones de Visualización¶
La pestaña de estilo de visualización solo es visible para los campos de datos personalizados de contactos. Podemos elegir que se muestren conjuntos de campos de contacto en línea, es decir, en la pantalla de resumen, o en su propia pestaña. La elección de visualizar la información como pestaña o en la misma pestaña de Resumen, depende de varios factores. Por ejemplo, con qué frecuencia necesita acceder a esta información, cómo de grande es el conjunto de datos, etc. Puede cambiar entre estilos de visualización en una fecha posterior si así lo desea.
También puede especificar si quiere que el conjunto de campos aparezca "contraer" en la vista inicial. Si hace clic en esta casilla, solo se mostrará el título del conjunto de campos cuando la página se carga inicialmente, porque los campos permanecen escondidos. Esto es útil para conjuntos de campos que se utilizan con poca frecuencia porque reduce la cantidad de espacio que ocupan los datos cuando se abre la página. Encontrará una opción similar de "contraer" para la visualización de datos personalizados en la Búsqueda Avanzada.
Existen dos opciones para mostrar en una pestaña. Pestaña y Pestaña con tabla.
Pestaña con tabla proporciona una descripción concisa de los datos del conjunto. Se pueden añadir nuevos registros y se pueden editar registros existentes en ventanas emergentes (si estas están habilitadas). Debajo de más existe la opción de "copiar un registro". Para registros consecutivos que tienen el mismo valor en muchos campos, esta opción le permite editar solo un campo o dos y guardar la copia como un nuevo registro.
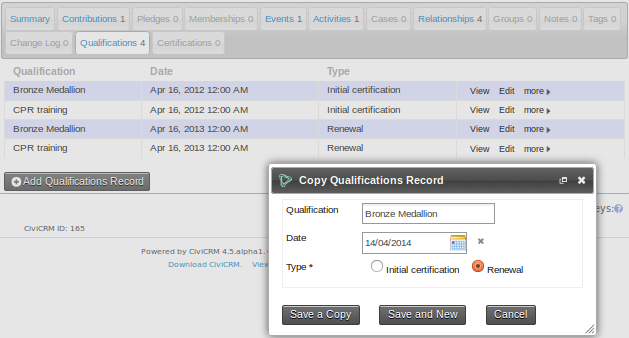
La pestaña muestra datos en un formato similar al formato en línea de la pestaña de Resumen.
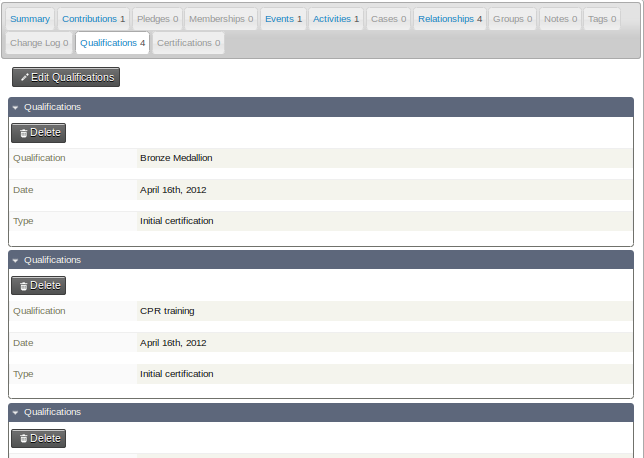
¿Este conjunto de campos personalizados está activo?¶
Si un conjunto de campos personalizados se marca como activo, sus campos pueden ser vistos y modificados. De lo contrario, los campos están en el sistema de CiviCRM pero están escondidos de la interfaz de usuario. Esta opción puede ser relevante para administrar sus datos, especialmente si está migrando desde un sistema de base de datos actual.
Por ejemplo, si su base de datos actual tiene campos que le gustaría transferir a CiviCRM con el propósito de almacenar datos históricos, pero planea dejar de usar estos datos o migrar a una estructura nueva. Suponga que está importando registros de membresía desde una base de datos de MS Access. Cada registro en Access tiene un campo de identificador único (clave), que no tiene una ventaja directa en CiviCRM. En vez de ignorar este campo completamente, podría crear un campo personalizado que guarde este valor, importar los registros y luego deshabilitar el campo (mantenga la opción de Activar desmarcada), ocultándolo de la vista y minimizando el desorden de la interfaz.
Aunque no esté visible para los usuarios, el valor del campo está almacenado en el sistema y puede ser utilizado en una fecha posterior. Por ejemplo, si alguna vez necesita revisar información antigua porque haya identificado una posible discrepancia o comparar el valor del campo con un registro impreso.
Los campos individuales pueden deshabilitarse desde el formulario que define estos campos, una vez que el conjunto de campos personalizados está activo.
¿Este campo personalizado está marcado como Público?¶
Ayuda previa al formulario y ayuda Posterior al formulario¶
En el caso de que incluya texto en la Ayuda previa al formulario, su texto de ayuda aparecerá sobre el campo del formulario y si lo incluye en la Ayuda posterior al formulario aparecerá debajo del campo del formulario. Utilice la ayuda a este nivel para proporcionar instrucciones relacionadas con todo el conjunto de campos personalizados.
Campos Personalizados¶
Una vez que haya creado un conjunto de campos personalizados, puede crear campos personalizados dentro del conjunto. Haga clic en "Ver y Editar Campos Personalizados" y elija la opción "Nuevo Campo Personalizado" y verá una imagen como la que se muestra más abajo. Explicaremos cada opción en esa sección.
Tras completar las opciones de configuración del campo, haga clic en "Guardar" para registrar el campo y vuelva al listado de campos de su conjunto de campos personalizados, o haga clic en "Guardar y Nuevo" para guardar el campo y pasar a definir un campo nuevo.
Con la excepción de la selección del tipo del campo de entrada y datos, todas las opciones de configuración pueden ser modificadas después de la creación inicial del campo. También puede resultarse útil obtener una vista previa de sus campos personalizados, así como de todo el conjunto de campos personalizados, a medida que los vaya definiendo. Esto es especialmente útil para comprobar el diseño de los campos de casilla de verificación y botón de opción que tengan un gran número de opciones.
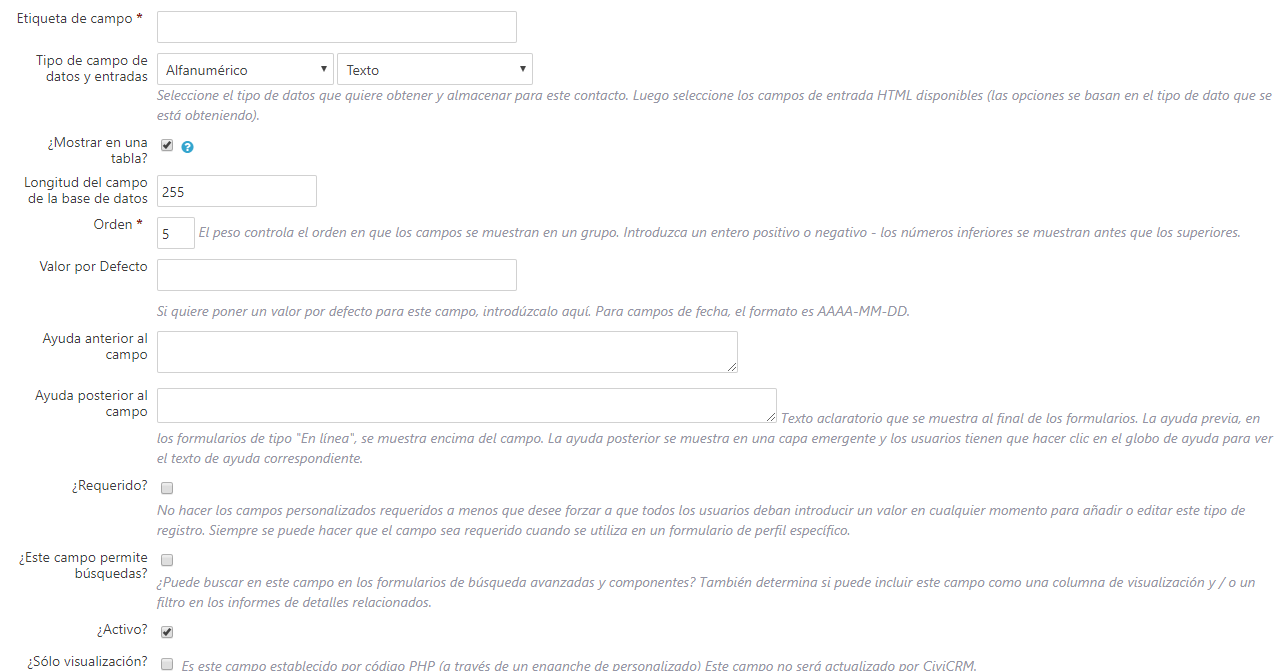
Etiqueta del Campo¶
La etiqueta del campo es el texto al lado del campo cuando se muestra al usuario. El texto que se introduce aquí es también el que se muestra como etiqueta cuando se exporta información. Cuando utilice campos en un perfil, podrá sobrescribir la Etiqueta del campo con el texto que prefiera. Así, la elección de un nombre de Etiqueta le permitirá elegir nombres de Etiqueta que encajen para los administradores de CiviCRM y dar nombres más fáciles de entender cuando estos campos se expongan en perfiles para usuarios finales.
Tipo¶
Los campos personalizados pueden ser de muchos tipos diferentes, muchos de los cuales, probablemente, se los haya encontrado al completar formularios en sitios web. Cuando crea un campo personalizado, CiviCRM presenta una lista desplegable de tipos de datos entre los que puede seleccionar el que mejor represente la información que planea almacenar. El menú de la izquierda (que se muestra abierta en la siguiente imagen) indica el formato de los datos que desea guardar, mientras que el menú de la derecha indica la forma que interactuará con el usuario.
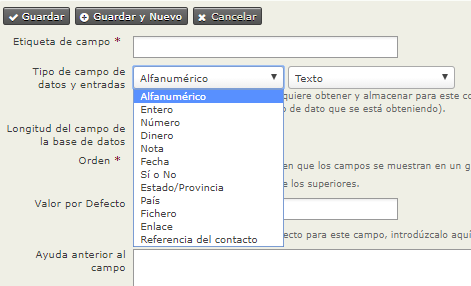
Los tipos de campo son:
- Alfanumérico (p.ej. campos de texto y número), que pueden ser de los siguientes tipos:
- Texto: un área simple en la que los usuarios pueden incluir texto.
- Selector: un cuadro desplegable que ofrece varias opciones pero que limita la selección a solo una.
- Radio: un listado de opciones con boton redondos de selección, que le permiten elegir solo una opción . A diferencia del cuadro desplegable, todas las opciones están visibles en la pantalla al mismo tiempo.
- Sí y No: un tipo especial de listado radio con dos opciones contrastantes.
- Casilla de verificación: un listado de opciones que permiten la elección de varias opciones al mismo tiempo. Todas las opciones se presentan en la pantalla con una casilla cuadrada a su lado.
- Multi-selección: una lista de opciones presentada desde un cuadro desplegable. Puede elegir varias opciones usando control + clic.
- Multi-selección Avanzando: dos listas una al lado de a otra en la que la opciones se pueden mover de un listado a otro.
- Selector de Autocompletar: funcionalidad de autocompletar. El usuario puede comenzar a escribir y cuando el texto introducido, identifica de una manera única, una selección, el campo llena automáticamente la selección completa.
- Nota: un cuadro de texto más largo que permite incluir varias líneas. Las notas pueden configurarse de dos formas:
- texto plano, y
- texto enriquecido, que muestra un editor WYSIWYG que permite HTML.
- Entero, p.ej. un número entero. Esta opción se puede mostrar como:
- cuadro de texto
- cuadro selector
- listado de radio.
- Número: p.ej. cualquier número que incluye decimales, como 3,175. Esta opción se puede mostrar como:
- cuadro de texto
- cuadro selector
- listado de radio
- Dinero: parecido a un número, pero tratado de acuerdo con la divisa local que esté configurada en las páginas administrativas de CiviCRM. Puede mostrarse como:
- cuadro de texto
- cuadro selector
- listado de radio
- Fecha: una forma de introducir un valor de fecha (y opcionalmente hora), usando la funcionalidad de calendario. Puede establecer un rango de años que pueden ser seleccionados antes y después de la fecha actual.
- Estado/Provincia: una lista de localizaciones geográficas disponibles según lo configurado en la sección de "localización" de CiviCRM (Administrar>Configurar>Configuración global>>Localización). Se puede mostrar como un cuadro de selección o un cuadro de selección múltiple.
- País: un listado de localizaciones geográficas. Puede mostrarse como un cuadro de selección única o como un cuadro de multi-selección.
- Fichero: el usuario puede seleccionar y cargar un archivo en este campo, que puedo tendrá disponible para descargar en cualquier momento.
- Enlace: podrá incluir un hipervínculo activo de internet.
- Referencia de contacto: permite incluir un campo de autocompletado para un contacto ya existente en CiviCRM, se puede incluso restringir para que solo se puedan incluir contactos de un grupo determinado de CiviCRM.
Le sugerimos que experimente con la creación de diferentes tipos de campos para que pueda hacerse una idea de cómo se comportan. Las diferentes opciones tienen implicaciones de uso. Por ejemplo, las casillas de verificación le permiten utilizar "O" y también "Y" como opción en las Búsquedas Avanzadas, sin embargo, si se trata de un campo multi-selector no le permitirá realizar esta búsqueda.
¿Mostrar en Tabla?
Esta casilla de verificación solo aparece cuando crea un campo en un conjunto de campos multi-registros que ha elegido mostrar como pestaña con tabla. Esta casilla está marcada de forma predeterminada. Si anula la selección de esta opción, el campo no se mostrará en la tabla. Esta opción es útil para campos que considere menos importantes, en el caso de que tenga un gran conjunto de datos que ocupan un espacio demasiado ancho para la pantalla.
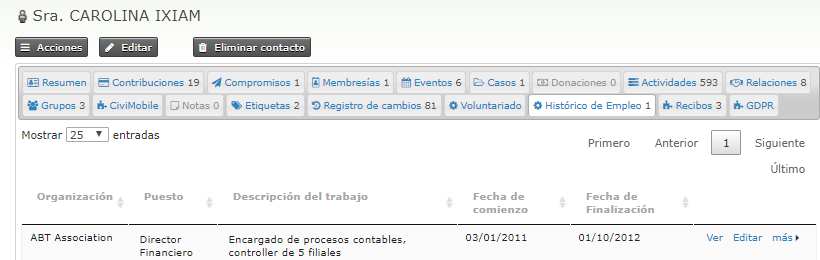 Los campos ocultos en la vista de tabla, seguirán estando disponibles al añadir un nuevo registro o al ver, editar, o copiar una fila en particular.
Los campos ocultos en la vista de tabla, seguirán estando disponibles al añadir un nuevo registro o al ver, editar, o copiar una fila en particular.
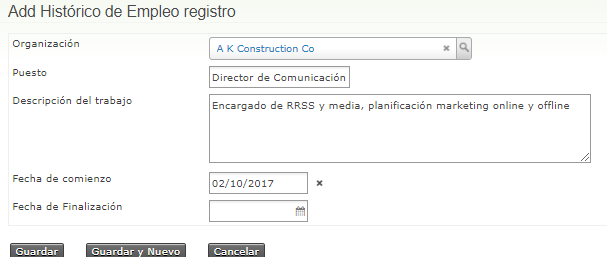
Longitud del campo de la base de datos¶
La longitud del campo de la base de datos le permite especificar el número de caracteres que contendrá el campo. Normalmente se dejará la opción en su máximo pero para ciertos casos (p.ej. si se trata de un conjunto de campos extraordinariamente grande) puede tener sentido el acortar este campo para mejorar el rendimiento y disminuir el espacio de almacenamiento. Tenga en cuenta que establecer una longitud menor no supondrá una gran diferencia para la gran mayoría de usuarios.
Orden¶
Controla el orden en que aparecen los campos. Puede asignar el orden en el formulario de edición del campo o usar los iconos de arriba/abajo en la tabla principal en la que se listan los campos para ajustar la presentación de los campos. De forma predeterminada los campos nuevos aparecen al final de la lista de campos del conjunto.
Valor por Defecto¶
Cuando corresponda, puede designar un valor por defecto para un campo. Este valor será automáticamente mostrado o seleccionado cuando los usuarios utilicen un formulario que contenga este campo.
Ayudas previa y posterior al formulario¶
Idealmente, el nombre del campo es claro y se explica por sí mismo por lo que los usuarios sabrán inmediatamente qué datos registrar. Pero en los casos en los que haya cierta ambigüedad o donde prefiere regular cómo se usa un cierto tipo de campo, puede incluir un texto de ayuda. Si elige incluir un texto de ayuda previa al formulario, el texto de ayuda aparecerá sobre el campo y si elige incluir un texto de ayuda posterior al campo, esta aparecerá debajo del campo.
El texto de ayuda aparece en todos los usos del campo en en las páginas de administración y se incluyen como texto de ayuda por defecto cuando estos campos se asignan a un perfil (consulte 'perfiles'). La persona que crea el perfil puede eliminar o modificar el texto de ayuda sin que tenga ningún impacto en la definición del campo personalizado original.
Obligatorio¶
Cuando seleccione la opción de campo "obligatorio", se deberá incluir algún valor en este campo para que el formulario pueda ser enviado. Si no lo hace, aparecerá un mensaje de error que le indicará que tiene que completar los campos obligatorios:
Si desea que un campo sea obligatorio solo cuando un usuario rellene un perfil específico, puede dejar esta casilla sin marcar y elegir la opción de campo obligatorio solo en el perfil que cree.
¿Se puede buscar este campo?¶
Hace que el campo aparezca bajo un panel de campos personalizados en la página de Búsqueda Avanzada de CiviCRM. Si bien puede tener la tentación de marcar todos los campos como buscables, hacerlo puede saturar innecesariamente el panel de campos personalizados de la Búsqueda Avanzada, cuando, de hecho, ciertos campos nunca lleguen a ser útiles para buscar. Puede activar o desactivar esta opción en cualquier momento, así que no se preocupe si no está seguro de añadir esta opción en este momento.
Activo¶
Al igual que con la casilla de verificación activa en el formulario que define el conjunto de campos personalizados, esta casilla determina si el campo está desactivado o activado cuando CiviCRM se lo muestra al usuario.
Solo Lectura¶
Esto permite designar un campo como campo de lectura pero no de edición. Existen dos usos generales para este campo:
- Almacenar información importada de otro sistema que quiera que esté disponible como referencia para el usuario, pero que no quiere que sean capaces de modificarlo.
- Almacenar información que no se registra directamente a través de la interfaz de usuario sino a través de un método configurado por su desarrollador.
Opciones de selección múltiple¶
Para los tipos de campo que implican la selección de un conjunto de opciones múltiples (como Seleccionar, Radio, Casilla de verificación, Multi-selector y Multi-selector avanzado) tiene la opción de usar un conjunto de opciones existentes que ya ha creado previamente para otro campo personalizado o puede simplemente crear un conjunto nuevo de opciones. Puede incluir estos valores mientras crea el campo o puede incluir los valores más tarde. La etiqueta de la opción se muestra en el formulario, mientras que que el valor de la opción se almacena en el registro del contacto.
Si opta por usar el mismo conjunto de opciones para varios campos, cuando realice cualquier cambio, será notificado que esto afectará al conjunto de opciones que sea utilizado para varios campos.
Cuando crea un nuevo conjunto tiene la opción de incluir inicialmente hasta diez opciones de múltiple selección en la tabla. Si necesita más de diez opciones, puede crear un número ilimitado de opciones adicionales después de que haya guardado este nuevo campo. Para añadir más opciones elija la entrada "Editar Opciones de Múltiple selección". Vaya a: Administrar >Pantalla y Datos Personalizados >Campos personalizados > Ver y Editar Campos personalizados > Editar Opciones de Selección Múltiple. Puede ir a esta pantalla es una fecha posterior para modificar la etiqueta, el orden y el estado activo de cualquier opción de selección múltiple o agregar más opciones.
Si lo desea, también puede marcar una de las opciones como opción predeterminada.
Las opciones inactivas se ocultan cuando se presenta el campo.
Gestión de Conjuntos de campos personalizados¶
Puede revisar los campos personalizados incluidos dentro de un conjunto en cualquier momento, consultando en Administrar > Pantallas y Campos Personalizados > Campos Personalizados y haciendo clic en "Ver y Editar Campos personalizados" dentro del conjunto de campos a revisar.
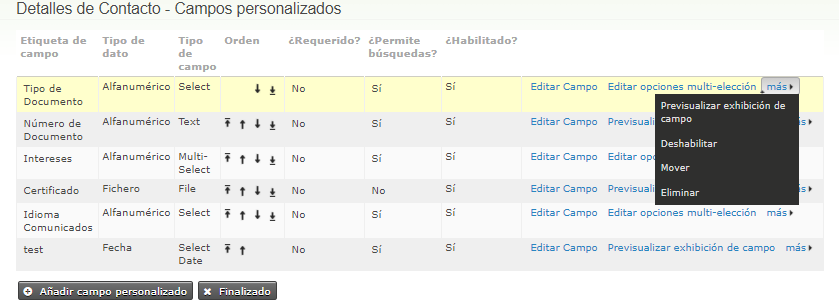
Encabezado de opciones de selección múltiple¶
También puede crear títulos en sus listas de opciones de selección múltiple. Por ejemplo, es posible que desee hacer una lista de la siguiente manera:
option_list_headings_2_png
Para incluir títulos en las opciones, siga los siguientes pasos:
- Cuando configure el campo elija "Seleccionar" o "Selección Múltiple" como tipo de entrada.
input-type-field-select.png
- Cuando configure las opciones para el campo, añada los títulos como sigue:
- Configure la "Etiqueta" del título para que sea el texto que se muestra al usuario
- Establezca el "Valor" del título para que sea un fragmento de texto con el prefijo "crmoptgroup".
option_list_headings_1.png
Elegir entre campos, grupos y etiquetas¶
Los campos de datos, los grupos y las etiquetas son las tres formas principales de asociar información a un contacto. Aunque puede resultar tentador crear un campo personalizado para cada atributo de sus datos, tómese un tiempo para conocer las alternativas. Ofrecen una potente funcionalidad que puede perderse, si confía únicamente en campos personalizados. Además, usar campos personalizados para recopilar información cuando esta información podría estar mejor almacenada como grupos o etiquetas puede ralentizar su sistema. Finalmente, el uso adecuado de grupos y etiquetas facilita mucho el mantenimiento de los registros por parte del personal administrativo.
Algunas sugerencias que pueden ayudarle a elegir entre unos y otros son:
- Los datos que pueden tomar una amplia gama de valores como la dirección o la biografía de una persona deben almacenarse en un campo personalizado alfanumérico.
- Los campos de datos personalizados pueden ser agrupados y mostrados en su propia pestaña en el registro del contacto
- Como su nombre lo indica, los Grupos, se utilizan para agrupar contactos. Por ejemplo, probablemente asignará a los miembros de la junta a un grupo, empleados a otro, voluntarios a un tercero y así sucesivamente. Si usa Drupal como gestor de contenidos, puede asignar permisos basados en la pertenencia a un grupo. También puede definir un grupo al que CiviCRM añada y elimine contactos automáticamente, basado en algunos criterios. Esta funcionalidad se llama Grupo Inteligente.
- Si planea utilizar CiviMail para el envío masivo de emails y quiere que ciertos contactos reciban un correo particular, estos contactos deben ser asignados a un grupo. Por ejemplo, es posible que le interese que un comunicado de prensa se dirija solo a determinados contactos; estos contactos deben ser asignados a un grupo en particular. Este grupo podría ser un Grupo Inteligente.
- Tanto las Etiquetas como los Grupos se pueden estructurar jerárquicamente. Por ejemplo, un grupo o etiqueta llamado 'Regiones' puede tener un subgrupo o subetiqueta para cada región geográfica que cubre su organización (consulte "Estudio de caso en etiquetas jerárquicas" que aparece más adelante en esta sección).
- Las etiquetas admiten opciones más potentes que los campos personalizados o grupos. Por ejemplo, los usuarios pueden buscar a través de múltiples etiquetas con los operadores Y y O. Los campos personalizados solo admiten listas de palabras (que es lo mismo que un operador del tipo Y), excepto para los campos representados como casillas de verificación, que admiten operadores tipo O.
- Las Etiquetas tienen una interfaz de usuario más sofisticada que los campos o grupos de datos. La interfaz permite al usuario añadir y eliminar etiquetas sin volver la página en modo edición.
- Los campos de datos personalizados se pueden asignar a un tipo de registro específico (por ejemplo, solo a familias) mientras que las etiquetas se asignan a todos los tipos de contactos.
Limitaciones de almacenamiento de Conjuntos de Campos Personalizados¶
Una gran cantidad de conjuntos de campos personalizados o conjuntos de campos personalizados con un gran número de campos pueden causar problemas al buscar, exportar datos o emitir informes. Es difícil establecer límites específicos sobre la cantidad de conjuntos de datos o la cantidad de campos que debe añadir a los conjuntos de campos porque depende del tipo de datos que esté recopilando y del servidor en el que esté alojada su instalación pero si tiene dudas debe hablar con el administrador del sistema o el proveedor de servicios de CiviCRM.