Relaciones¶
CiviCRM le permite crear conexiones entre contactos creando relaciones. Por ejemplo, si una madre y un hijo están en su base de datos, es útil relacionarlos para realizar un mejor seguimiento.
También puede realizar un seguimiento de las relaciones entre organizaciones o entre individuos y organizaciones. Por ejemplo, incluir una organización en el campo "Empleador actual" del registro de un contacto individual, crea automáticamente una relación de "Empleado de" del individuo a la organización y una relación de "Empleador de" de la organización al individuo.
Crear relaciones entre contactos¶
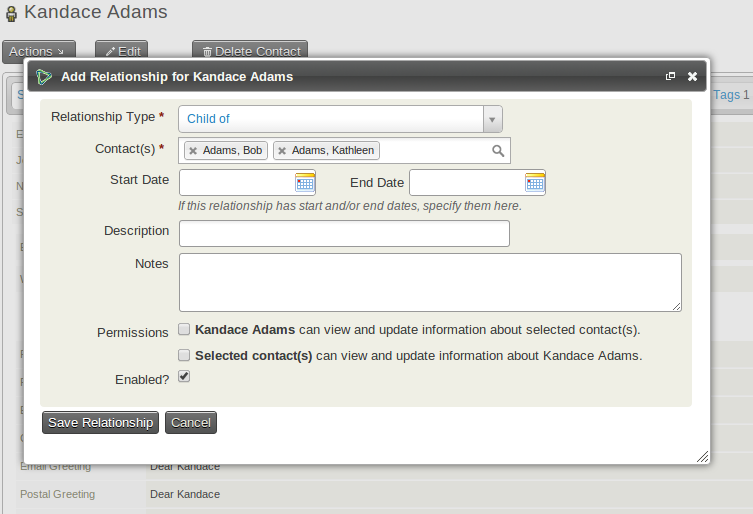
- Navegue hasta el contacto que desee relacionar
- Haga clic en Añadir Relación en el botón de Acciones desde la pestaña del resumen del contacto o desde la pestaña de relaciones.
- Seleccione el tipo de relación. En este caso sería o "Hijo de" o "Padre de".
- Comience a escribir el apellido de la persona(s) relacionada. Si descubre el contacto que quiere relacionar no está todavía en la base de datos, puede crear un nuevo contacto desde esta misma pantalla.
- Opcionalmente puede incluir más información, como la Fecha de Comienzo y Finalización de la relación (en el caso de que la relación está limitada en el tiempo), también puede incluir una Descripción de la relación que aparecerá bajo el tipo de relación en el listado de la pestaña "Relaciones" o también puede añadir Notas. Existen dos opciones de permisos que permiten que los usuarios de la base de datos puedan editar o no los contactos relacionados. Finalmente, encontrará una casilla que podrá marcar si quiere que la relación está activa. Esta casilla está marcada por defecto. 6.Cuando haya realizado los cambios deseados, haga clic en Guardar Relación.
Conectar empleados y empleadores¶
Una forma rápida de conectar empleados (que están guardados en CiviCRM como individuos) a empleadores (guardados como organizaciones) es utilizando el campo "Empleador Actual" en la ficha del individuo. Además de recoger la información en este campo, CiviCRM crea una relación entre los dos contactos.
- Vaya a la ficha del contacto individual que quiere relacionar con una organización
- Haga clic en el botón Editar para modificar la ficha del individuo.
- Comience a teclear el nombre de la organización en el campo de Empleador Actual. A medida que escribe, los nombres coincidentes de organizaciones que ya existen como contactos de CiviCRM aparecerán en una lista desplegable debajo del campo Empleador Actual. Si la organización es ya un contacto en CiviCRM, puede seleccionarla directamente del menú desplegable, presionando la tecla de flecha hacia abajo o haciendo clic en ella. Si la organización aún no existe como contacto de CiviCRM, simplemente escriba el nombre completo de la organización.
- Después de escribir el nombre completo de la organización en el campo Empleador actual, presione la tecla Intro o haga clic en el botón Guardar. Si la organización es un contacto preexistente, se creará una relación de Empleado/Empleador entre el individuo y la organización. Si la organización aún no existe, se creará un nuevo contacto de organización y se creará la relación entre el individuo y la organización. Puede hacer clic en la pestaña Relaciones para ver su relación recién creada Empleado y ver las relaciones existentes.
Añadir contactos a organizaciones¶
- Seleccione los contactos deseados desde los resultados de búsqueda como comentado arriba.
- Seleccione Añadir relación - a organización del listado desplegable del menú de Acciones.
- En la pantalla Añadir contactos a Organización, seleccione el Tipo de Relación del menú desplegable.
- Introduzca parte del nombre de la organización deseada en el campo Buscar Organización de destino, luego haga clic en Buscar.
- Las organizaciones que coincidan con su búsqueda aparecerán en la sección Marque los contactos de destino para esta relación bajo los botones de Buscar y Cancelar. Si la organización que busca aparece en la lista, haga clic en la casilla junto a la organización deseada y luego haga clic en el botón de Añadir a Organización que está abajo. Si la organización que busca no aparece en el listado, intente escribir algo diferente en el campo Buscar Organización de destino y haga clic en Buscar otra vez. Si sigue sin encontrar la organización deseada, puede que esta no exista en la base de datos, haga clic en Cancelar, añada una nueva organización y comience el proceso de nuevo.
- Una vez que haya elegido correctamente una organización y haya hecho clic en el botón Añadir a la organización, debería ver un mensaje que indica que la cantidad de participantes que ha seleccionado se ha incorporado a la organización.
Añadir contactos a las Familias¶
- Seleccione los contactos deseados de entre los resultados de su búsqueda.
- Seleccione Añadir relación - a familia del menú desplegable Acciones
- Seleccione el Tipo de Relación del menú desplegable. Tenga en cuenta que aunque CiviCRM le permitirá añadir varios contactos como Cabeza de Familia para una sola Familia, esto podría causar problemas si espera encontrar solo un individuo como Cabeza de Familia. Por este motivo, la opción Miembro de Familia de suele ser la mejor opción en la mayor parte de situaciones.
- Escriba parte del nombre de la familia a la que desea añadir contactos (como por ejemplo el apellido que comparten los miembros de la familia) en el campo Buscar Familia destino, luego haga clic en Buscar
- Las familias que coincidan con su búsqueda aparecerán en la sección Marque los contactos de destino para esta relación bajo los botones de Buscar y Cancelar. Si la familia que busca aparece en la lista, haga clic en la casilla junto a la familia deseada y luego haga clic en el botón Añadir a Familia que aparece abajo. Si la familia que busca no aparece en la lista, intente escribir algo diferente en el campo Buscar familia destino y haga clic en Buscar otra vez. Si sigue sin encontrar la familia deseada, puede que no exista todavía en la base de datos, haga clic en el botón Cancelar, añada una nueva familia y comience el proceso de nuevo.
- Una vez que haya elegido correctamente una familia y haya hecho clic en el botón Añadir a familia, debería ver un mensaje que indica que la cantidad de participantes que seleccionó, se ha añadido a la familia.
Crear nuevos tipos de relaciones¶
CiviCRM viene con un conjunto de tipos de relaciones típicas que se pueden usar para indicar relaciones entre contactos. Si necesita realizar un seguimiento de diferentes tipos de relaciones entre sus contactos, puede crear sus propios tipos de relaciones personalizados.
- En el menú de navegación, vaya a: Administrar >Pantallas y Datos personalizados >Tipos de Relaciones.
- Revise la lista de tipos de relaciones existente para asegurarse de que no está creando una relación duplicada.
- Si el tipo de relación que necesita aún no existe, haga clic en el botón Nuevo tipo de relación.
- Elija etiquetas que describan claramente el tipo de relación que está creando en los campos Etiqueta de relación-A a B y Etiqueta de relación-B a A. El campo Etiqueta de relación-A con B describe la relación entre el contacto A y el contacto B; el campo Etiqueta de relación-B con A describe la relación entre el contacto B y el contacto A.
- Algunas relaciones pueden describirse con la misma etiqueta en ambas direcciones; en estos casos, solo hace falta que incluya la etiqueta en el campo Etiqueta de relación-A a B. Por ejemplo, al describir la relación entre dos parejas de hecho llamadas Sylvia y Audre, puede decir que Sylvia es la "compañera de" Audre y Audre es la "compañera de" Sylvia. Por lo tanto, solo hace falta que incluya la etiqueta "Compañera de" en el campo Etiqueta de relación-A a B, dejando en blanco el campo Etiqueta de relación-B a A.
- Exiten otras situaciones, en las que no es posible aplicar una etiqueta de relación en ambas direcciones; en estos casos, debe incluir diferentes Etiquetas de relación en cada uno de los campos de Etiqueta de relación. Por ejemplo, puede incluir que Pepe es el "abuelo de" Pedro, pero no puede decir que Pedro es el "abuelo de" Pepe. Por lo tanto, debe incluir la etiqueta "Abuelo de" en el campo Etiqueta de relación-A a B y "Nieto de" o "El abuelo es" en el campo Etiqueta de relación-B a A.
- Utilice los campos Tipo de contacto A y Tipo de contacto B para designar qué tipos de contacto están vinculados por su relación. Recuerde comprobar que los tipos de contacto que seleccione para el contacto A y el contacto B tengan sentido cuando se correspondan con sus etiquetas de relación.
- Opcionalmente, incluya una Descripción para la relación. Esto es especialmente útil si el propósito previsto de este tipo de relación puede no ser obvio para otros usuarios.
- Deje marcada la casilla Habilitado a menos que tenga la intención de crear este tipo de relación pero no quiera que los usuarios la utilicen hasta una fecha futura.
- Haga clic en Guardar. Verá un mensaje que le indicará que el tipo de relación se ha guardado y podrá ver, a continuación, su nuevo Tipo de relación en la lista.
Deshabilitar o eliminar tipos de relación innecesarios¶
Si un tipo de relación existente ya no es útil o relevante para su organización, puede deshabilitarlo o eliminarlo para que ya no aparezca como una opción para nuevas relaciones. Deshabilitar en lugar de eliminar el tipo de relación tiene dos ventajas importantes: le permitirá seguir viendo los datos existentes sobre las relaciones de este tipo y tendrá la posibilidad de volver a habilitar fácilmente el tipo de relación si lo necesita más adelante.
- En el menú de navegación, vaya a: Administrar > Pantallas y datos personalizados > Tipos de relaciones
- Elija el tipo de relación que quiere deshabilitar o eliminar y haga clic en la opción "Más" al final de la fila de la relación
- Seleccione la opción Deshabilitar o Eliminar del menú emergente
- Si selecciona Deshabilitar, aparecerá un cuadro de confirmación emergente. Si selecciona Eliminar, será dirigido a una pantalla adicional que proporciona una advertencia más seria y solicita confirmación. Revise la información proporcionada en cualquiera de los mensajes de confirmación y, si está seguro de que desea completar esta acción, haga clic en el botón Deshabilitar de lo contrario Eliminar.
- Si ha optado por deshabilitar el tipo de relación, aparecerá en rojo en la lista Tipos de relación y las relaciones de este tipo seguirán estando visibles al ver los contactos. Si ha optado por eliminar el tipo de relación, ya no aparecerá en la lista Tipos de relación ni en los datos de relaciones de contacto. En cualquier caso, los usuarios ya no podrán crear nuevas relaciones de este tipo.
- Para habilitar un tipo de relación previamente inhabilitado, siga los pasos 1 y 2 anteriores y seleccione Habilitar del menú emergente más.