Creating new forms¶
CiviCRM ships with an extension that allows you to create your own forms.
The extension is called FormBuilder (also known as Afform) and can be enabled on the extensions page if not already installed.

Once enabled, a FormBuilder link will appear in the menu under Administer > Customize Data and Screens.
FormBuilder is excellent for when only a few fields are needed, such as in the image below that depict embedded form on a main dashboard that quickly creates and assigns activities of a particular type (i.e. schedule a phone call). The user only needs to enter the contacts involved, but has the option to add a subject and details.

Build a Form¶
Create the form¶
Go to Administer > Customize Data and Screens > FormBuilder
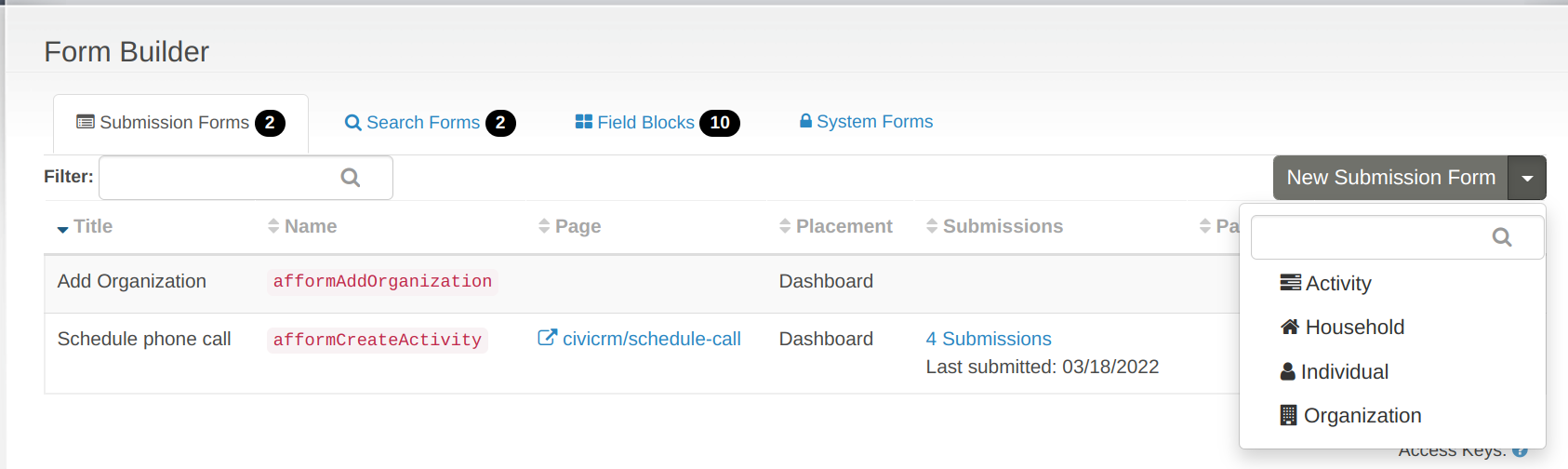
Note
Currently, activity and contact and some other entity-related forms are offered, however, it is anticipated that other entities will be added soon (they can be added programatically).
Configure the form settings¶
The form configuration screen can be broadly grouped into two parts:
- a configuration pane (left) that contains:
- the title (required and visible on the form)
- the description (highly recommended for clarity)
- the permission required to access the form
- the url at which the form will be found (must start with
civicrm/) - a checkbox as to whether the form should be accessible from the website front end
- a checkbox to add the form to the navigation menu
- a select "Expose to" where you can make the form available to the Contact Layout editor, to the dashlets interface or to be accessed via tokens
- options to log form submissions
- a layout pane (right) that contains:
- a display of what the form looks like
- settings icons on the fields
- tabs to switch between the Form Layout and read-only auto-generated Markup
- options as to the form's security
- auto-fill options
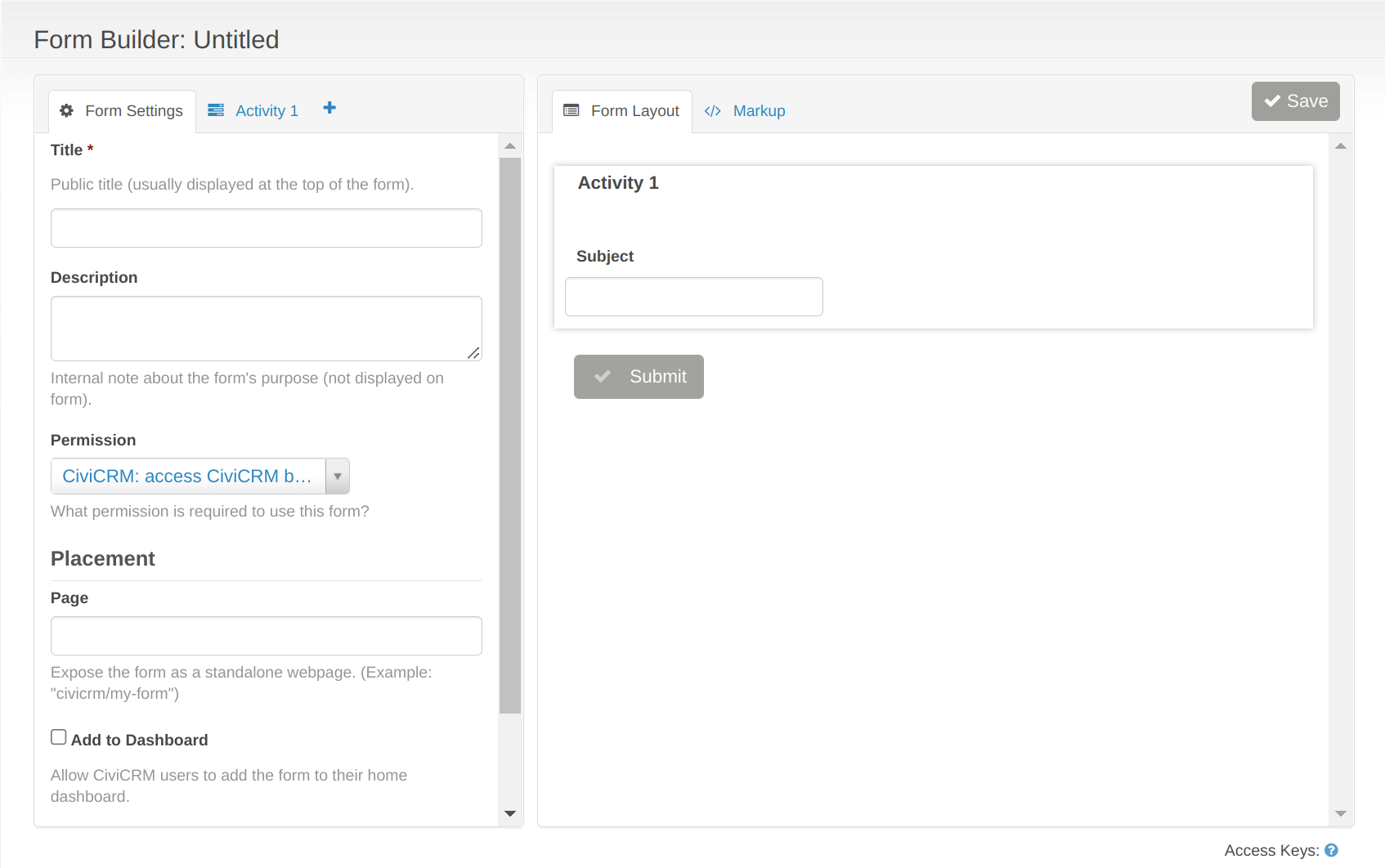
Build the form¶
On the left configuration pane, there are two tabs. The second tab displays the content, determined by which contact type or activtiy was chosen, that can be added to the form. Drag and drop the desired fields into the layout pane on the right, where they can be ordered and customized.
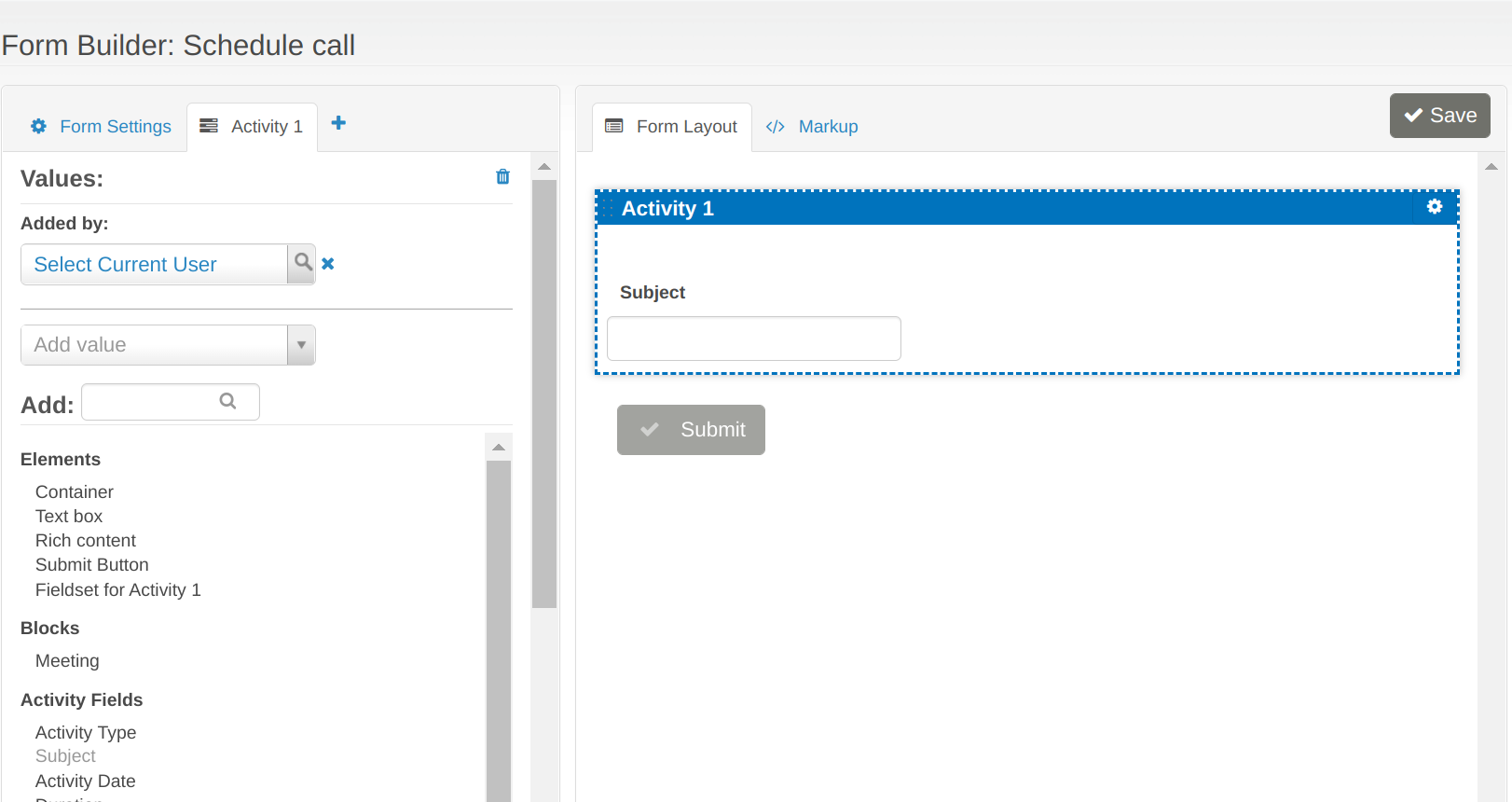
Under the Elements section, there are some formatting options that allow blocks of text, other html, and/or containers to group fields to be added.
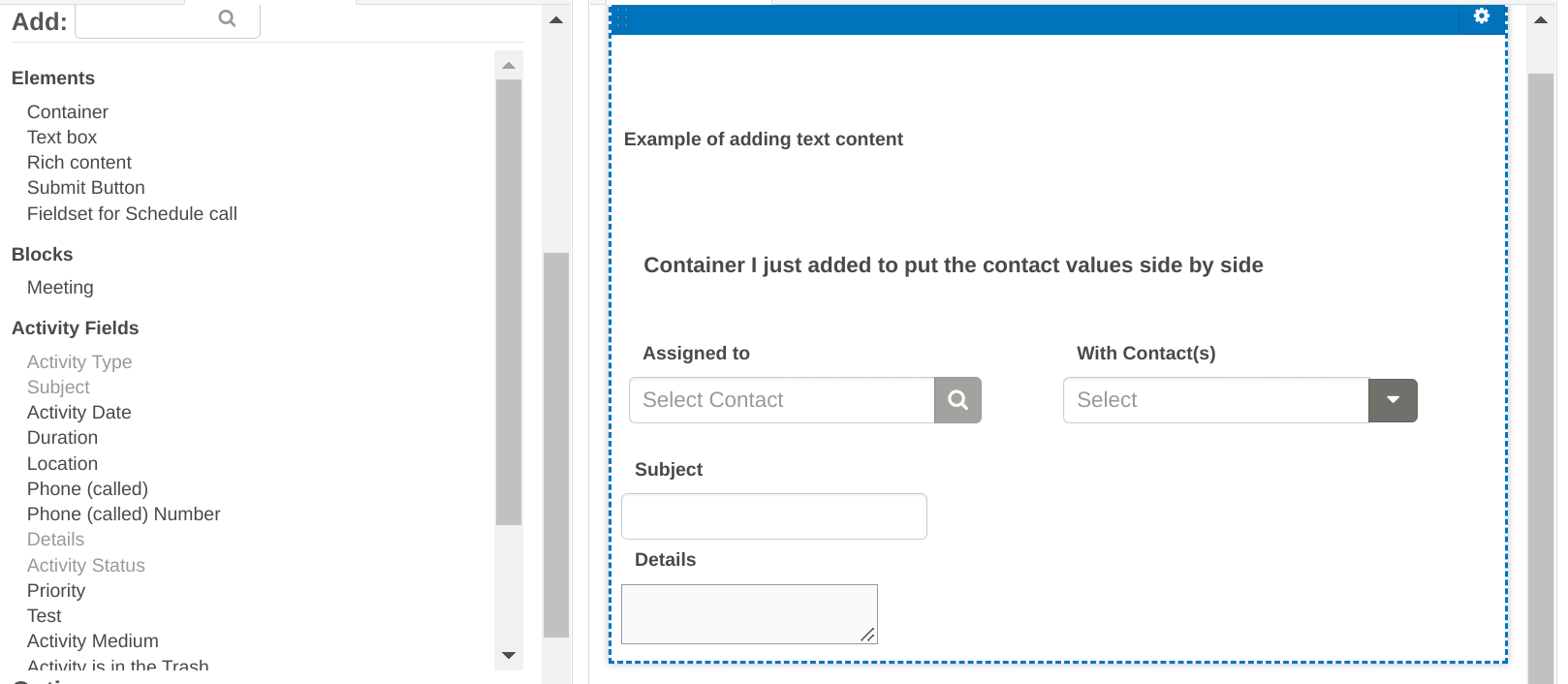
To the right of each field on the layout pane is a settings widget. This widget has options to: - change the widget for data entry (for example, if you choose RichTextEditor then a full WYSIWIG input widget will show up) - specifiy if the field is required - add a default value - specify if the label is shown - add any pre or post help text
Click on the layout elements to: - rename the label - add placeholder text that will show in text boxes.
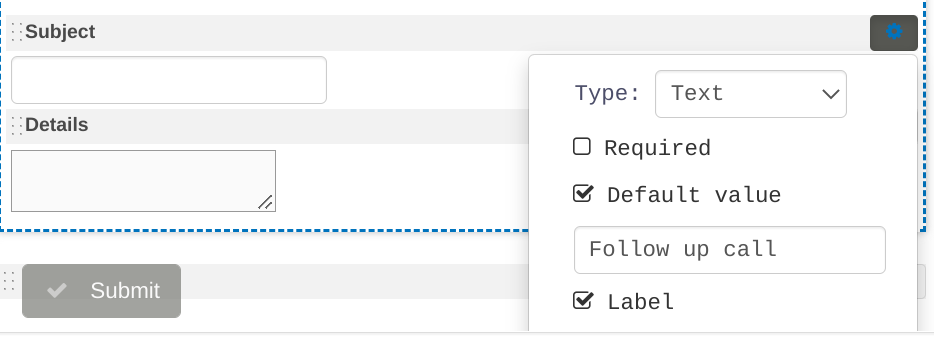
The html elements also have options:
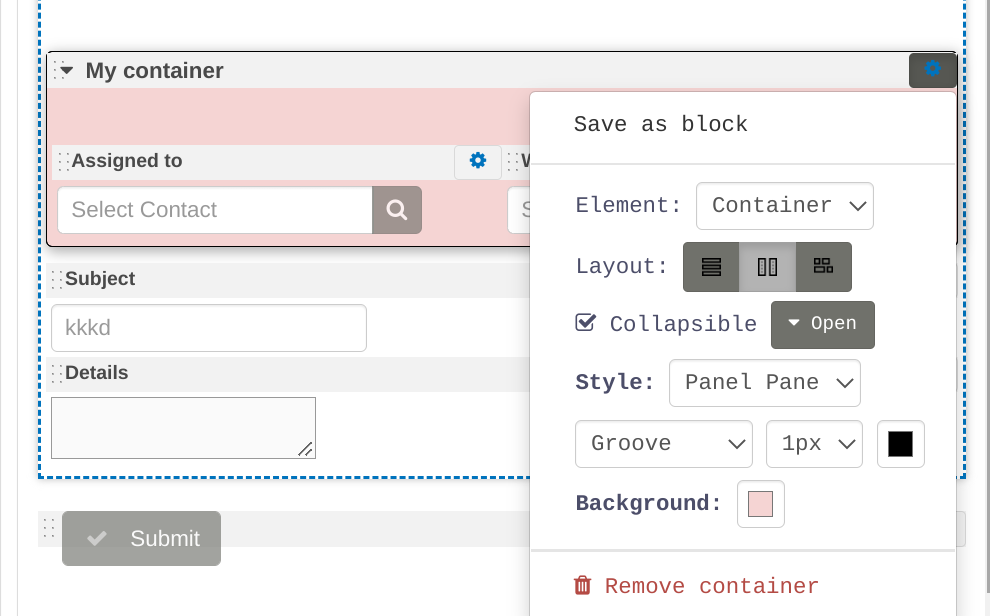
To customize the look and overall layout of the form:
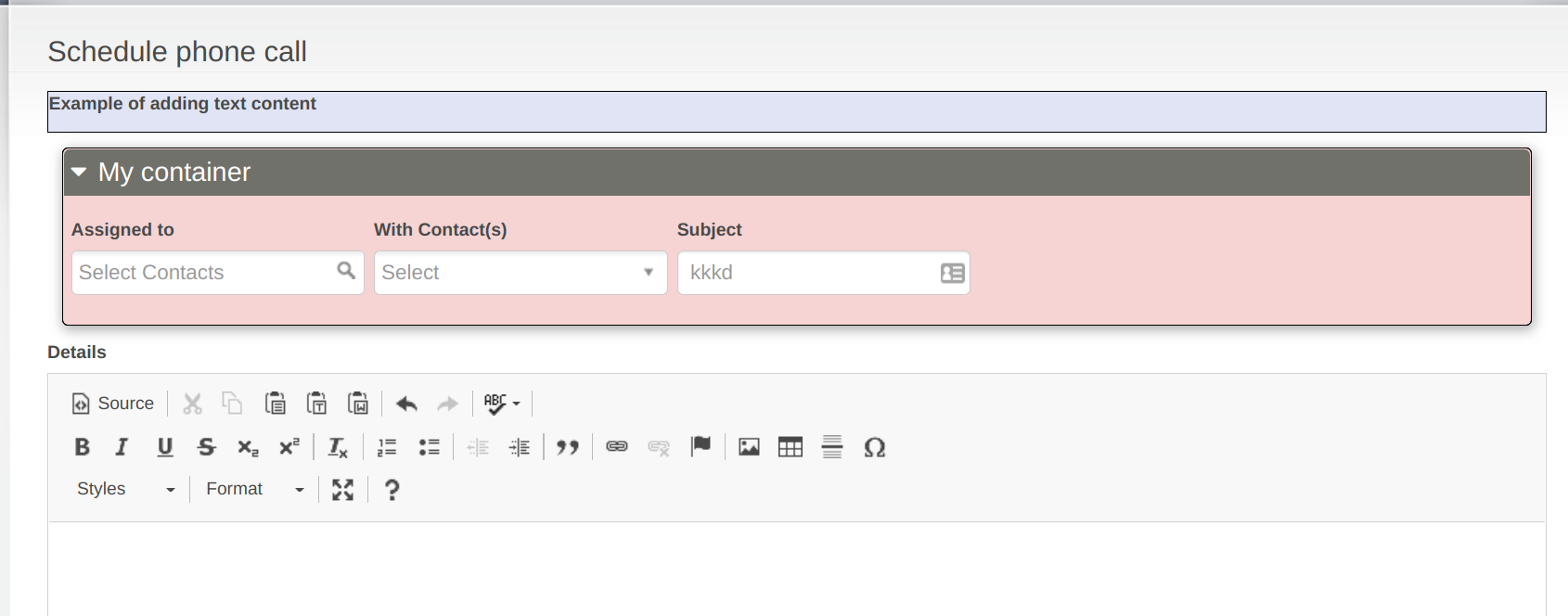
Containers can also be saved as blocks, which can then be used on other forms as well. For example, a grouping of customized fields that are reused could be saved as a block and applied to multiple activity forms. Then, if that grouping of fields needs to be changed, the block would only have to be changed once instead of on each individual form.
And on the topic of reusable values, the Values section at the top of the left pane includes the option to pre-set data on the form. Continuing with the example from this section, the image below shows the renamed tab,'Schedule call', and three pre-set values. Having pre-set values can be useful if information, such as the Added by or Activity Status fields, should be consistent across the form's submissions.
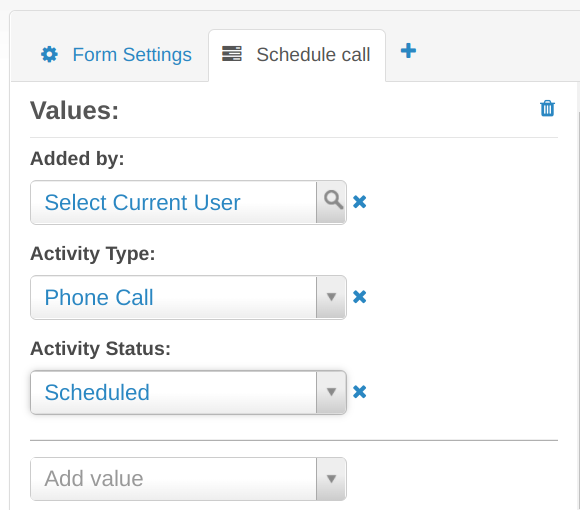
Using URL filters in search forms¶
For search forms with pages you can make them get filter values from a special part of the URL. This means you can link to filtered views of the search form, e.g. from another search form (by using tokens in the Link URL field.)
When looking at the left-side panel with a search display tab selected while editing a form, there's an option called Filters. Select a field, e.g. Hair color, then select URL and then type a codename, e.g. haircolor. If the field you want is missing, it's because that field has not been added to the Search, so jump back and do that first.
To use this feature, the URL can be constructed like this:
https://your.example.org/civicrm/path/to/your/searchformpage/#?haircolor=brown i.e. appending #?haircolor=brown. If you had multiple such filters, you would add subsequent ones like #?haircolor=brown&hairlength=short.
When the field has a : in it that indicates that the field is a 'pseudoconstant'. The underlying database value is generally a number which maps to a name and label. In this case the database field payment_instrument_id is a number. In some cases we know the number instead, in which case we could use payment_instrument_id=1 in our URL or payment_instrument_id:name=Cash. As well as being more readable and discoverable, this variant is more useful for implementers who work with multiple sites, since the actual ID numbers will likely change between sites, but the name is fixed.
You can get the exact field name needed by adding the filter on the form setup.
If the field is already filtered (e.g receive date before this week) then the URL filter will further narrow down the results rather than replace the existing filter.
The following formats are acceptable for dates:
receive_date=2021-09-23receive_date=20210923receive_date=20210923234040(i.e. time is 23:40:40)receive_date=this.month(See the list)
Using URL parameters to set defaults in submission forms¶
The method described for setting values for filters in a search form can also be used to set values for other fields in form that will be submitted. So if a form for a hair styling salon had fields for email, first name, last name, hair color and hair length, adding #?haircolor=brown&hairlength=short to the URL of the form will cause the haircolor field to be defaulted to brown and the hairlength field to be defaulted to short when the form is rendered. The user could modify these values before submission.
This method also works if the default is being specified in the URL for a field not shown to the user. The field must be added to the form for it to be processed, but its type can be set to "hidden". One use case for this is to allow a single input form to be reused in different contexts. For example, a signup form could be used at different events, with the URL key-value pair indicating which in person event the signup is from. Different QR codes incorporating different key-value pairs like #?event=May1Rally could be used at each event.
Setting up forms to work with 'secret links' (similar to the use of checksums for other CiviCRM forms)¶
CiviCRM has long offered a solution for sending out emails from CiviCRM which contain the Contact ID and a unique checksum so that users can arrive at forms as if logged in, and hence with the ability to see pre-filled data on that form (read more about Checksum Tokens here).
For achieving the same with Form Builder there are a number of Form and Individual settings that need to be used for this to work. These recommendations for options to configure on a form for page-level auth on 5.79 were originally published here:
On the form tab:
- Form Settings: Permission: Use exactly one of these generic permissions
- "Generic: Allow any authenticated contact" (if you allow email-link and/or logged-in users)
- "Generic: Anyone with secret link" (if the email-link is the only way to get in)
- "Generic: Allow all users (including anonymous)" (if you allow anon and/or logged-in and/or email-links)
- (Do not require any other permissions.)
- Form Settings: Placement: Page Route: Yes, fill in a value (civicrm/my-path)
- Form Settings: Placement: Accessible on front-end: Enable
- Form Settings: Placement: Expose To: Message Tokens
and for the Individual tab on the form:
- Individual 1: Security: Form-Based
- Individual 1: Autofill: Current User
- Individual 1: Allowed Actions: Must enable "Update". In some cases, "Create" may also makes sense.
- Individual 1: Accept ID from URL: Disable (not strictly forbidden/tested -- but just doesn't make sense with any "Form-based" security. It's a feature for RBAC use-cases.)