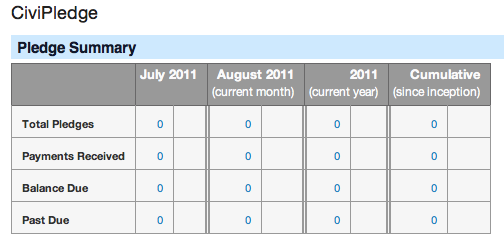What you need to know¶
Before using CiviPledge, you must enable it for your installation, if you have not done so already. Go to Administer > System Settings > Enable CiviCRM Components, and click the checkbox CiviPledge and click Save to enable it.
New Pledges¶
To create a New Pledge on behalf of a constituent, navigate to Contributions > Pledges > New Pledge (note that an individual may do this themselves through an online contribution form; see the Contributions section).
The options available are as follows:
- Pledge by Select contact: type the name of an existing contact, or create a new one before setting up the pledge (a new window will open)
- Total Pledge Amount: enter the total amount to be donated
- To be paid in: specify the number of instalments and time period for payment, if greater than one
- Payments are due on the: choose the day on which a payment is due during that instalment cycle (e.g. the second day of the week/month/year)
- Pledge Made: select the date on which the pledge was promised
- Payments Start: set the date the scheduled payments will start
- Send Acknowledgment?: if outgoing mail is configured, and an email address is available for that contact, check this box to send a notification email
- Acknowledgement Date: the date the individual was notified of the pledge's creation (automatically populated if an email was sent)
- Financial Type: choose the Financial Type of the contribution (e.g. Donation or Event Fee) to denote what the pledged money is meant for
- Campaign: if available, you may assign the Pledge to a Campaign if the money is intended to go towards that fundraising effort
- Self-service Payments Page: give donors the ability to make a payment online by selecting an online Contribution Form to collect the money through
- Honoree information: you may also enter Honoree information if the individual elects to dedicate the pledge to someone, and set payment reminders
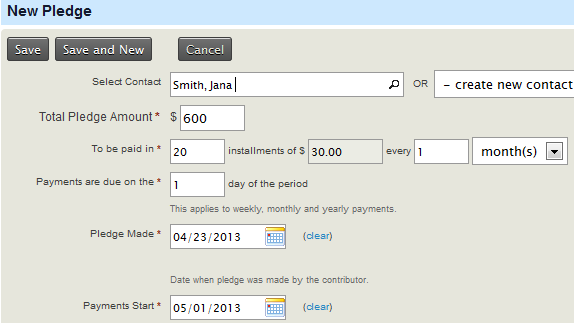
Payment reminders¶
One or more payment reminders can be emailed to the donor prior to the scheduled payment date. If a 'Self-service Payments Page' has been selected (see below), the reminder will include a link for the contributor to make their payment online.
In order for reminders to be sent:
- The Process Pledges (process_pledge) scheduled job must be enabled to updates pledge payment statuses and sends the payment reminders. Alternatively a cron job can be scheduled to run this specific task apart from other scheduled jobs. Refer to the Scheduled Jobs chapter for more information.
- The donor must have a valid email address (and must not have the "Do Not Email" flag checked).
Once these pre-requisites have been met, you can choose the payment reminder schedule for an individual when creating a New Pledge. The settings are:
- Send Initial Reminder: enter the number of days, prior to the payment date, that a reminder will be sent
- Send up to: specify the maximum number of reminders an individual will receive for one scheduled payment
- Send additional reminders: set the interval period between reminders, by the number of days, e.g. 5 days before the next reminder is sent.
Self Service Payments¶
A donor can be given the option to make a scheduled payment online if a Contribution Page (with Payment Processor) has been created. To do this, select a Contribution Page from the drop-down menu 'Self-service Payments Page' when creating a New Pledge. If reminders have been enabled for the pledge, a link to this page will be included in the body of the emails.
Finding Pledges¶
To search for existing Pledges, go to: Contributions > Pledges > Find Pledges. You may search by Pledger Name, Email Address, or any discrete feature of the Pledges themselves (e.g. Payment Start Date, Pledge Status and Honoree information). The search results page will display a summary of the Pledges found, and View, Edit and Delete options are available for each record at the end of the rows. If the Status of a Pledge is 'in progress' or 'Pending', there is also an option to Cancel the Pledge.
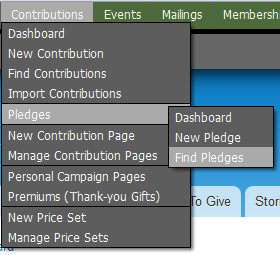
Dashboard¶
You can view a list of recent Pledges and a summary table of Pledges recorded over the current month and past year on the pledges dashboard. This can be reached through the Contributions menu: Contributions > Pledges > Dashboard.