What is SearchKit?¶
About¶
SearchKit is a powerful search query builder with extensive options for displaying results. It is appropriate for site builders, power users and developers but non-technical staff are likely to need training or to spend significant time learning the interface. Alternatively a more experienced user or developer may create SearchKit searches and make them available to other users via the menu system or as a dashlet on the main CiviCRM screen.
Searches built and saved in SearchKit can be targeted for use by different roles of staff users as well as unauthenticated end users.
Permissions¶
Permissions for SearchKit/FormBuilder is a combination of settings in: - SearchKit - FormBuilder - CMS User roles (CiviCRM functionalities) - ACL roles (Fine grained permissions)
SearchKit¶
An “Enforce Permissions/ Bypass permissions” button on the top of your display is available on every display you create in your search (table, grid, …).
This is a toggle. The displayed text indicates the current state:
Enforce permissionsRespects the existing permissions defined in CiviCRM. Access control can be set at various levels including roles in your content management system (CMS) and specific actions controlled via CiviCRM’s more detailed ACL controls. For more on this topic see Permissions and Access Control.-
Bypass permissionsAnyone who can view this display will be able to see all results, regardless of their permission level. This can be very useful as you see below, but you should be very careful what you expose.

FormBuilder¶
For both Search forms and Submission forms:
-
There is a permission on the form settings tab. It is the permission required to use the form.
-
Multiple permissions can be joined using “and” to require all, or “or” to require only one of the listed permissions.
-
The available permissions are a combination of CMS role permissions (e.g. WordPress : delete_pages) and CiviCRM permissions (e.g. CiviContribute: Access CiviContribute). Either or both can be used in this field.
-
There is one general permission: “Generic: Allow all users (including Anonymous)”. This permission allows the form to be used by everybody.
Getting started¶
You can access SearchKit under the menu Search > SearchKit.
(On older versions of CiviCRM the SearchKit extension might not be enabled by default. You (or your site admin) may need to enable it. Navigate to Administer > System Settings > Extensions. Beside SearchKit, select the Install link then select the Install button.)
Concepts and terminology¶
Getting familiar with SearchKit requires some understanding of its components and concepts. There are a number of recipes in this documentation for you to work through to get a better feel for these but some introduction is needed.
You find 'Entities'¶
An entity is a technical word for a 'thing'. In most cases the 'thing' (Entity) you want to search for will be something like a Contact, a Contribution, etc. You start your search by selecting the entity you want to search for, or one of the several you want to find:
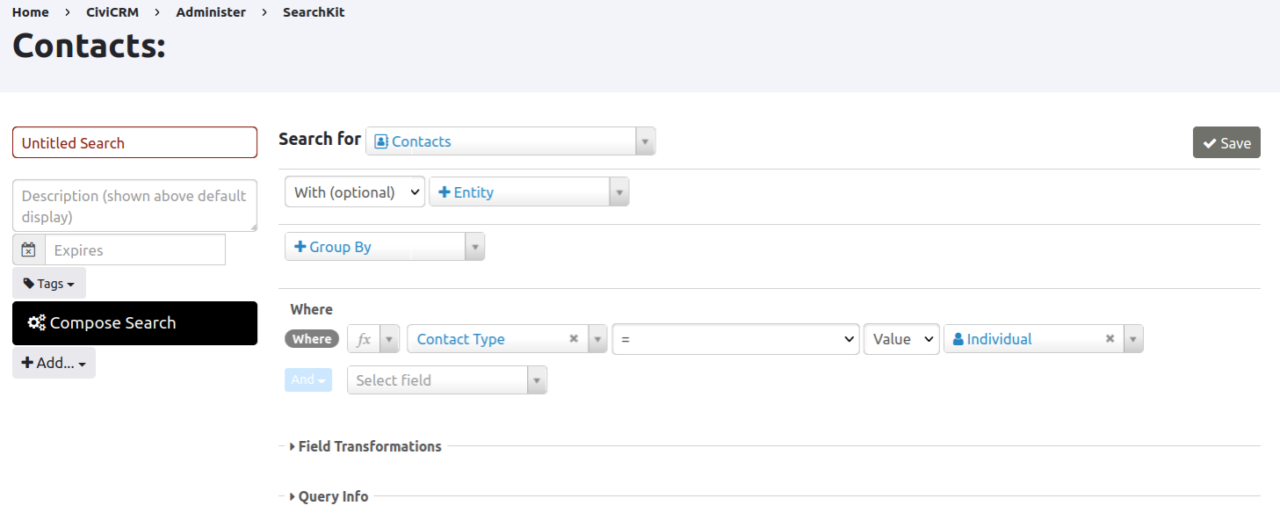
Within your search you can select fields to display. Some appear by default when you click Search. Then you can add others by clicking on the +Add on the right of the list of fields in your selected results, and selecting more fields.
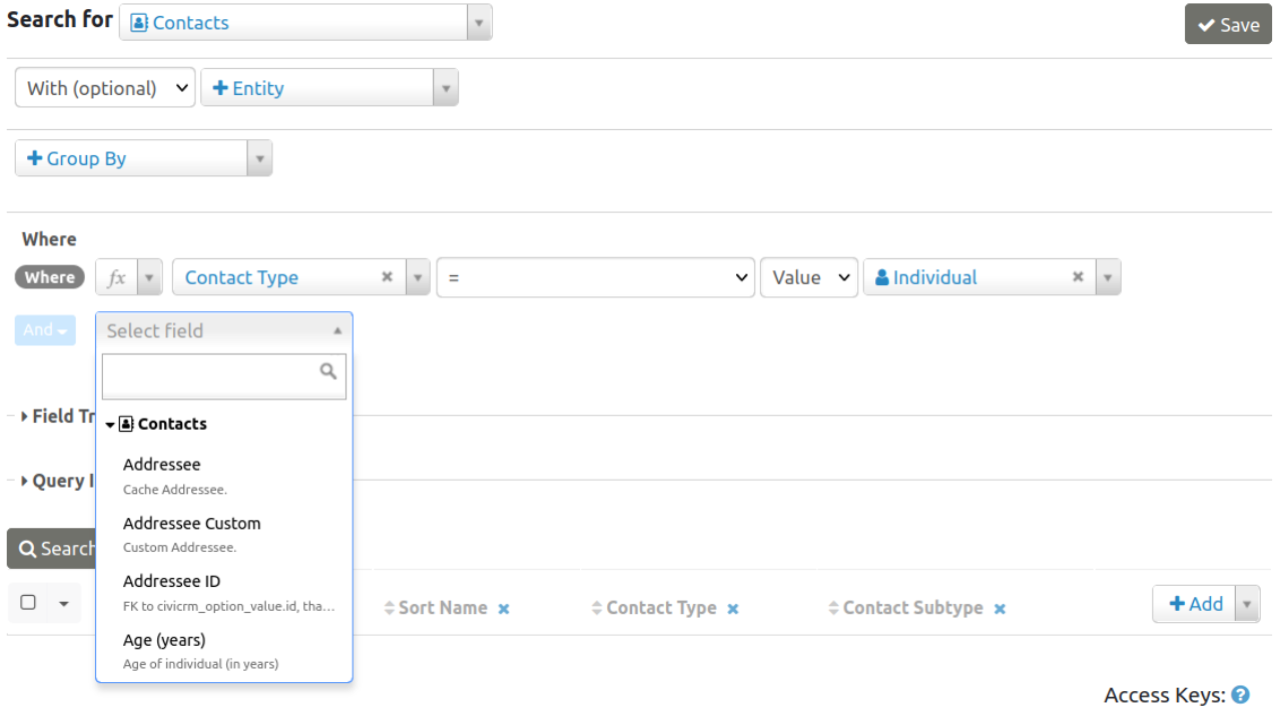
You can delete fields from appearing in the search results by clicking on the x beside the field name in the header row containing field titles of the search results.

Filters / Criteria / Where¶
The Where section is where you define the criteria that relate to your entity.

In general, the operators are the same as the similarly-named SQL operators. Here are a few tips:
Matches Patternwill match a regular expressions pattern.Is Likematches a complete field, so you usually want to use it with wildcards if you want to find parts of the field, like%search term%.Containsis useful for searching in serialized fields (fields that store multiple values together, such as Contact Subtype which could beParent,Volunteer,Staff). It matches only a full value likeParent, not parts of a value.- Negated operators such as
Not Like,≠orDoesn't Containwon't match NULL fields that have no value. They only match fields that have a value and the value doesn't match the criteria. If you want NULL fields as well, you can search for≠ searchterm OR Is Empty.
With/Without (Joins)¶
In SearchKit, when you include more than one type of information (referred to as 'entities'), it's known as a join. In the user interface it is represented with the options "with" or "without".
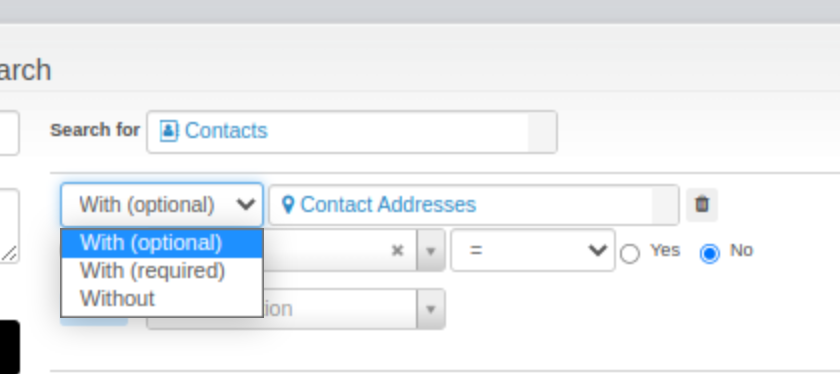
Keep in mind that adding an additional entity can change the number of rows in your results. For instance, let's consider a search that includes 'Contacts with (optional) Addresses'. In this scenario, the results will display differently based on the number of addresses associated with each contact.
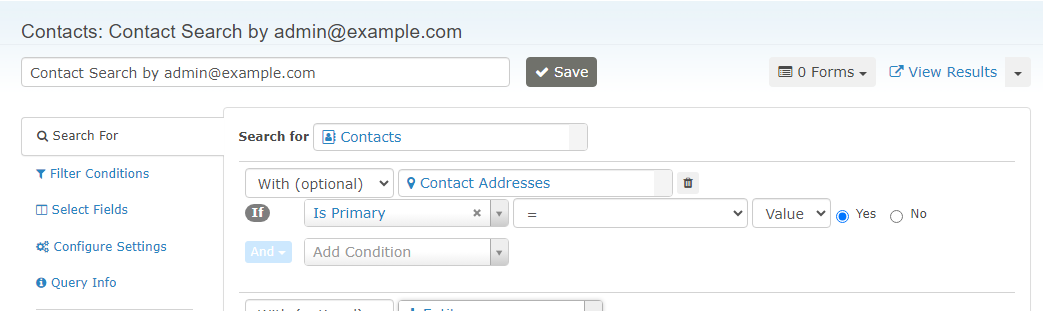
- If a contact has no address or just one, they will appear in the results as a single row.
- If a contact has multiple addresses, there will be a separate row for each address.
Here's an example with Timmy and his parents:
| Display Name | Location Type | Street Address | Is Primary |
|---|---|---|---|
| Timmy | Home | Sesame Street | Yes |
| Timmy's Mum | Home | Sesame Street | Yes |
| Timmy's Mum | Work | Downing Street | No |
| Timmy's Dad |
In this table (if you attach the addresses using the option "With optional" to the contacts):
- Timmy appears once as he has only one known address.
- Timmy's Mum appears twice, once for each of her two addresses (Home and Work).
- Timmy's Dad appears without any address details.
There are three options for joins in SearchKit: with (required), with (optional), and without. Each of these options significantly alters the search results. Here's how they differ:
- With (required): This option ensures that only those contacts with the specified additional information (like an address) are shown in the results.
- With (optional): Using this option, all contacts are shown in the results, but additional information is included where available.
- Without: This option includes only those contacts that do not have the specified additional information.
The choice of join option directly influences which contacts and what information is displayed in your search results."
Group By¶
If, as in the above join example, you have one row per address but you just want one per contact
you can use Group By to group the rows, such that you only have one per contact.
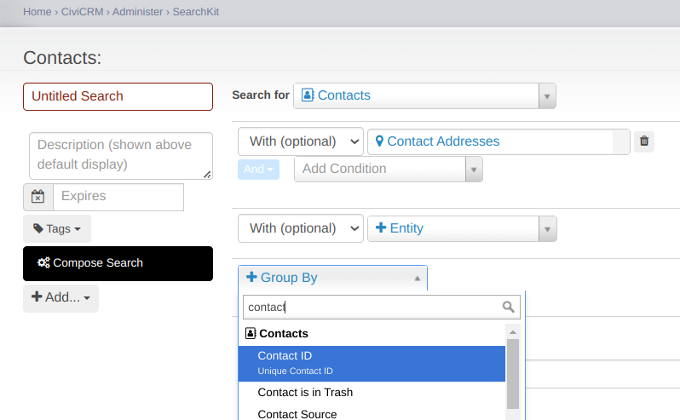
Addresses, emails & phones are a bit magic - that's mostly good¶
Normally a contact has a primary address, a primary email and a primary phone. We know there is only one of each of these and they are really useful so you can include them without having to join in an address table. However, if you DO include an address join you will see both fields from the 'Contact Entity' (primary country) and the joined address and you need to match the field you pick up with the 'Entity name' (ie what is in the box next to Required). Here 'Contact Addresses' are the non-primary ones joined in and 'Address (primary) Country' is the primary address
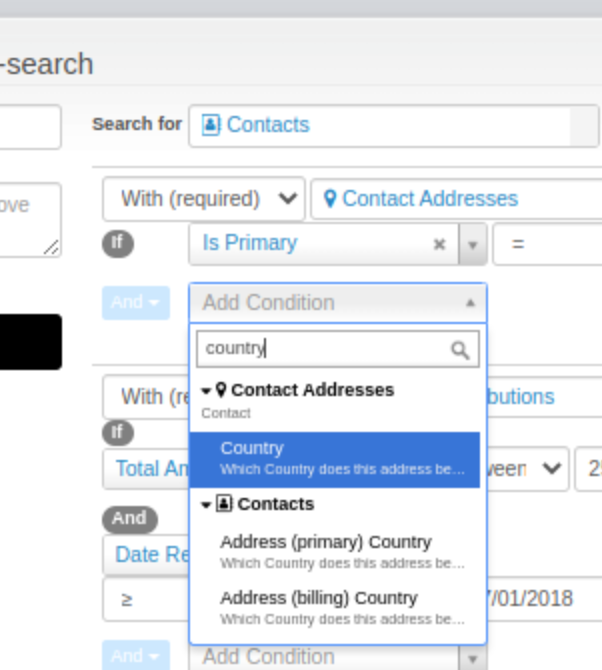
SearchDisplays¶
One search can have many Search Displays - although most often you will have zero or one. Search Displays are where you configure things like links, specify fields to be editable or change the title of fields. Your Search must have a search display if you want to add a Form.
Forms¶
Forms are where you can configure for SearchKits to be shown as dashlets or in the menu. This is also where you configure filters.
SearchKit and other CiviCRM search functionality¶
SearchKit fully replaces the old, more limited, Search Builder.
It is more powerful than Advanced Search, and covers some extra parts of CiviCRM. However, many users may continue to prefer to use Advanced Search and searches like Search > Find Contacts and Events > Find Participants. We are no longer adding new features to these but they will be part of CiviCRM for the forseeable future.
The upper left Quick Search continues to be more convenient for quickly retrieving records based on part of an email or name or other single term.