Viewing the CiviContribute dashboard¶
The CiviContribute main page or dashboard summarises the contributions made, including lists of contributions received in the current Month-To-Date, Year-To-Date, and cumulatively since inception (i.e. all contribution records in your CiviCRM installation). This allows you to easily browse contributions that have been recorded automatically or added manually. The dashboard also provides buttons to manage and add contribution pages. Different layouts are available for viewing summaries. The following screenshot shows the most recent contribution to a campaign using the Table Layout tab:
![]()
You can also view bar or pie charts to compare contribution totals across months of a given year and across years by clicking on the Chart Layout tab:
![]()
Finally, you can add any number of contribution Report Dashlets to your personal CiviCRM Dashboard. These might include a bar chart summary of Year-To-Date contributions by Financial Type or month, a list of the top 10 donors, etc.
Finding contributions¶
CiviCRM makes an important distinction between contributions and the people that made the contributions. It is important to appreciate the difference between the two when you are searching contributions. For example, if you want to send a gift to all people that made a contribution in the last year, what would be more appropriate? Contacts or contributions? The answer depends on whether you want to send two gifts to people that made two contributions and there is of course no right or wrong answer - it just depends on your approach. It is important to think about this each time you do a search.
The Find Contributions search allows you to search based on contribution data and return contribution records. It is found at Contributions > Find Contributions.
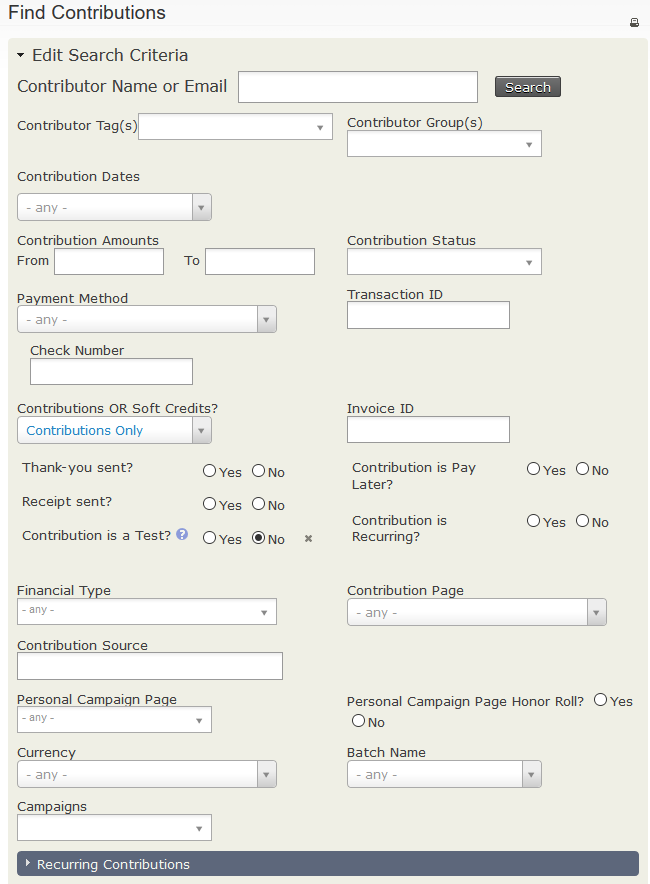
You can search based on a number of criteria, such as Date Range, Contribution Amount, Contribution Status etc. Contributions must match all specified criteria in order to be returned, so the more criteria you enter, the narrower the search will be. For example, searching for the Financial Type "donation" and the Date Range "January 1st to May 31st" will return contributions that meet both criteria. Relative Date Ranges such as "Last Month" or "Last Year" are often quite useful.
As well as the subset of records resulting from the search, the results screen from a Find Contributions search displays the Total Amount, Number of Contributions, Average Contribution Mean and Mode for the search results.
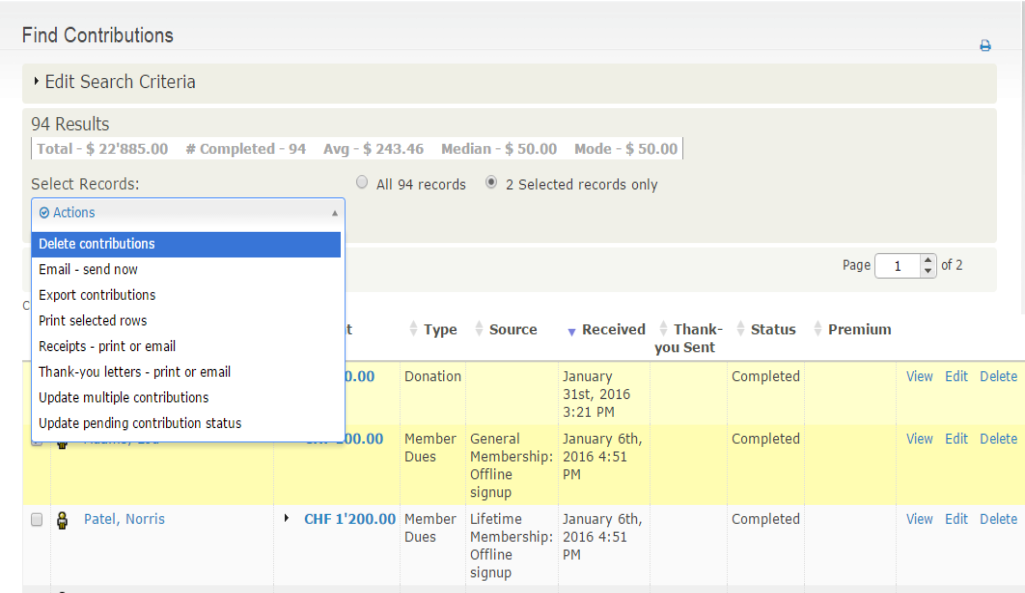
You can select an action to perform from the Actions menu once you select all or a subset of the results. You can:
-
Update multiple contributions: This is useful if you want to update a large number of contributions' thank-you date at once, for example. You need to create the profile you want to use before you perform the search and batch update.
-
Delete contributions: This removes contributions entirely from the system, as if they had never been entered in the first place. Editing contributions and updating their status to canceled provides a better audit trail, but there may be situations where you do want to Delete, such as a contribution entered on the wrong contact's record.
-
Export contributions: This is an export of contributions. If you choose to export multiple contributions from the same contact you will end up with one row for each contribution in your export file. If you want to do searches that return one result per contact, use the contact advanced search.
-
Receipts - Print or Email Contribution: This allows you to create a PDF file of all the receipts in the search, or email the receipts to the associated donors. See "Sending thank you letters" below for more information.
-
Email - send now: Send an email to all or selected contacts found in the search.
-
Thank-you letters - print or email: Create a custom PDF letter for each of the contributions selected, with the option to update the receipt or thank you date for each.
-
Record payments for contributions: This allows you to record payments details for all or selected online "Pay Later" contributions. This action only works for contributions with the status of Pending (Pay Later).
The Advanced search returns contacts by default, but you can choose Contributions for the Display Results As field to show contributions rather than contacts. The standard contribution search criteria are available when you expand the Contribution pane, however you can also filter your results with additional criteria ("Find all donations to the tax appeal made by members of my organisation" or "Show me all contacts who have contributed more than $100 last year AND who live in California").