Groups and tags¶
Groups and tags are two key methods of organising data in CiviCRM. When used properly, both allow for powerful segmentation and searching of your database.
Since both groups and tags are methods of categorisation, it can be difficult to determine whether a tag or a group is more appropriate in a given situation. Identifying the differences in their functionality will help you to decide which to use.
It can also be good to have a conceptual understanding of the differences between the two. Though there are different takes on how tags and groups should be used, a common philosophy is that tags should be used for descriptive categories of contacts, activities, and cases, while groups should be used for grouping people within an entity that needs to be treated like a cohesive unit (to send mailings to, for example). From this perspective, things like volunteer, ally organisation, vegetarian and musician would be tags with which you could categorise contacts while Volunteer Committee, Allied Organisations Coalition, Vegetarian Newsletter, and This Awesome Band With A Bad Name would be groups to which you could add contacts.
Groups¶
Groups are an incredibly important feature within CiviCRM. In addition to their fundamental use as collections of contacts that have something in common, they play a critical role in CiviMail and Profiles, and can be used to set up advanced access rights (on Drupal). Well-defined groups are one of the most important tools available when segmenting your CiviCRM contact database.
There are two kinds of Groups — (Regular) Groups and Smart Groups.
- Regular groups are just called Groups. You manually place contacts into and remove contacts from a (regular) group. For example, you can manually assign your organisation's board members to a Board of Directors group. You can then easily send board-related emails to each person who is a member of the Board of Directors group without having to search through CiviCRM and select each member individually for the mailing.
- Smart Groups are automatically populated groups that are configured to include contacts that share a certain set of characteristics or activities. As contacts are added or edited, CiviCRM automatically checks them and adds them to Smart Groups if they meet the characteristics that you have configured. For example, you can create a Smart Group for "2010 Contributors from California" that includes contacts who have made a contribution in the year 2010 (an activity) and have an address in California (a characteristic). When new contacts located in California make a contribution in 2010, they are automatically added to this group. Another example is a Smart Group of all donors who have not yet been sent a thank-you letter. As you send your letters, the donors receiving them will automatically leave the smart group, allowing you to always have an accurate list to work from.
Group settings and functionality¶
Each group should have a clear, easily understandable group name and a description of its purpose that other database users will be able to understand. Both the name and the description should allow users to quickly figure out what particular groups are for when working in different contexts (e.g. CiviMail). This clarity and specificity is especially important once your organisation has amassed many different groups. If a group is created for a specific person within your organisation, it is a good idea to mention who the group owner is in the description so that in the future someone can check if this group is still used or if it can be deleted.
Groups can be assigned the following standard types:
- Mailing List is used if you plan to use this group as a mailing list in CiviMail. This group type is available for both Regular and Smart Groups.
- Access Control (Drupal only) is used to assign CiviCRM access permissions to a set of contacts. Only Regular Groups can be assigned the Access Control group type.
It is possible to create additional group types to reflect your specific needs. This is particularly useful if your organisation has hundreds of groups as group type can be used as a filter on the Manage Groups screen. To create additional group types go to Administer>System Settings>Option Groups and select Group Type.
Visibility¶
Visibility determines permissions for joining and removing contacts from groups. Select "User and User Admin Only" if membership in this group is controlled only by authorised CiviCRM users. Select "Public Pages" if you want to allow contacts to join and remove themselves from this group via Registration and Account Profile forms.
Some organisations find it useful to create a hierarchy of groups. In CiviCRM, this is done by creating one or more parent groups and then assigning other groups to them. When a user sends a mailing to a parent group or searches for contacts in a parent group, all contacts in the associated child groups are automatically included.
For example, an organisation that has a national office and 5 regional offices puts constituents in each region into their own group. Then they create a National group which is assigned as the parent group for all regional groups. The national office can now send mailings to the National group, knowing that all contacts in the regional groups that are children of the National group will be included.
Group IDs¶
CiviCRM assigns a unique numeric ID to each group. These group IDs can be used for a variety of operations. For example, the group ID can be used to define a URL for group sign-ups.
Tags¶
Tags are used to categorise contacts, activities and cases in CiviCRM. You can create as many tags as needed to classify the contacts in your database, though it is advisable to avoid duplicating existing tags or adding too many tags that aren't really necessary. It can be useful to create a standard process for creating and using tags within your organisation to avoid these problems.
Groups versus tags¶
This is a common question on any project, and the philosophy described in the introduction of this chapter is a guideline, but rules might need to be bent based on how you intend to use your contact segmentation.
One interesting benefit of having both groups and tags is that you can perform more refined searches using AND and OR. For instance, if you have journalists, volunteers and members as groups and use tags to identify topics of interests such as development, art and history, you can find all the journalists who are interested in art or development, all the volunteers or members that are interested in history, or any other combination.
Beside that, groups have some features that tags don't: - Groups are integrated into several other CiviCRM functions (most notably CiviMail).
- Contacts can be added to smart groups automatically based on characteristics.
- Groups can be associated to Drupal Organic Groups.
Think of it this way: tags can be applied to contacts, activities, and cases, whereas groups can only consist of contacts.
The following outlines the pros and cons of groups vs. tags
Benefits of tags¶
- Easy to setup and use
- Easy to search by tags (can use either Basic or Advanced Search)
- Easy to combine with other properties (like residence state/province) to create Smart Groups
Limitations of tags¶
- You can not create Tags for use with specific types of contacts (i.e. you can't create tags that are ONLY for use with Individual contacts)
- When you export Tags, all Tags assigned to a record are exported in a single "cell" as a list (e.g. "Teacher, Volunteer")
- Tags allow multiple selections - so they may not be appropriate for mutually exclusive characteristics (e.g. "Democrat", "Republican", "Green Party")
- You cannot selectively hide or permission Tags on built-in or Profile create and edit forms (you get ALL Tags ALL THE TIME on edit forms)
Benefits of Groups¶
- Groups are the most flexible way of segmenting your contacts for a wide variety of purposes.
- Groups facilitate recurring tasks like sending an enewsletter, printing mailing labels, etc.
- Groups allow you to restrict access to "special" sets of contacts
- Groups support both administrative and end-user "subscribe" and "unsubscribe" actions - and a history of these actions is kept in the system
- Visibility settings allow you to decide which Groups are shown to end-users on Profile forms (i.e. some Groups can be "private")
- You can create Smart Groups that combine members of Group A + Group B
Limitations of Groups¶
- All existing Groups are listed under Manage Groups and in the search forms. This may cause group "overload" if your organization winds up with "too many" Groups.
- Groups used for short-term projects should be "purged" when they're no longer needed
- When exporting contact records, all the Groups a contact belongs to are exported as a single comma-separate list (e.g. "Administrators,Newsletter Subscribers")
You can add contacts to groups in multiple ways:
- through the Tags and Groups section of the Contact Details edit screen
- through a contact's Groups tab
- by using the "Add Contacts to Group/Tag contacts" batch action after conducting a search
- by clicking a group's Contacts link in Navigation Menu > Contacts > Manage Groups.
The first two methods also allow you to remove individual contacts from a group. The last two methods allow you to add multiple contacts to groups at once.
Individual contacts can be added to a Group either in the contact edit screen or via the Groups tab. Multiple contacts can be added to a group at once by conducting a search, and then selecting Add Contacts to a Group using the More Actions menu. The second way allows you to add multiple contacts to a group by going to Manage Groups, selecting Members for the relevant Group and then using the Add Members to this Group option at the top of the screen.
Contacts can also be added to a group as a result of filling out a Profile (see below).
Managing Groups¶
To view and manage all groups, go to: Navigation Menu > Contacts > Manage Groups.
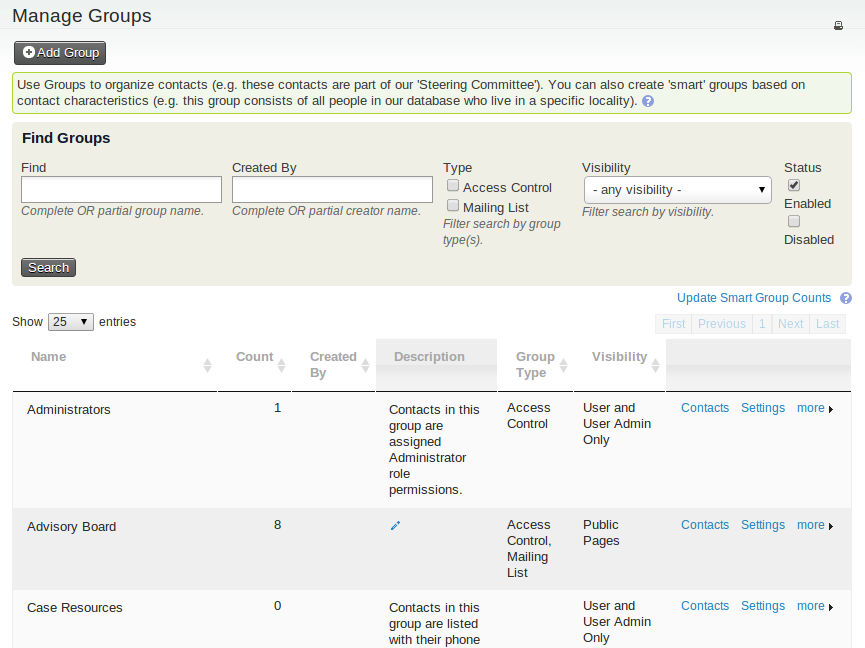
You can use the Find Groups form at the top of the Manage Groups screen to search for groups by name, type, visibility and whether the group is enabled or disabled. You can also scroll or browse through the list of groups further down the Manage Groups screen. This list includes both regular and smart groups.
You can:
- add contacts to a group by clicking the Contacts link in the group's row
- edit the group by clicking the Settings link
- disable or delete a group using the links in the "more" pop-up menu.
- see how many contacts are currently in each group.
Finding contacts in a group¶
The Contacts page for each group includes a form for finding contacts within the group. You can search contacts within a group by name, email address, contact type, group status (added, removed, or pending) and tags.
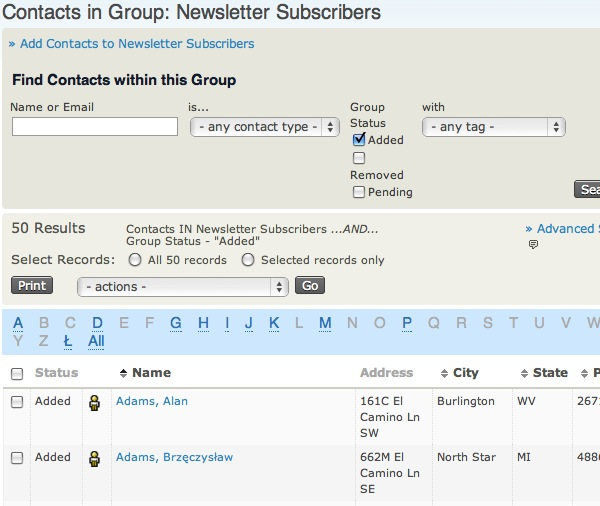
Groups and ACL¶
Access Control Lists (ACL) provide finer grained permissioning than what is available through Drupal's Permissions and Roles. Setting up ACLs requires a good understanding of the concept, which is thoroughly explained in the online CiviCRM documentation here: http://wiki.civicrm.org/confluence/display/CRMDOC/Access+Control
As with many processes, the key is to make sure you have assembled all the parts before you try to join them together. In this case, you must set up the required Groups, Custom Data Groups, Profiles and Roles before you can use them in ACL.
Note
ACL support for Joomla was introduced in Joomla version 1.6.
Removing versus deleting contacts from groups¶
One of the advantages to using groups over tags is that CiviCRM maintains a historical record of group membership. If you Remove a contact from a group, you can see when they were removed and by whom. This can be useful in a number of use cases (e.g. you can track former members of a volunteer group, or if an email subscriber asks why they are no longer receiving your newsletter, you can provide details on when they opted out).

If a contact was removed in error, there is an option to Rejoin Group and the contact will be added again. Every group record has a status attached to it: Added, Removed, or Pending. You can search for all of the members of a group by status. Navigate to Contacts > Manage Groups. Identify the group that you want to search within and select Contacts on the right-hand column. From there you can expand the search criteria and you are given an option to search by status. This could be used, for example, if you want to generate a list of all of your former Advisory Board members.
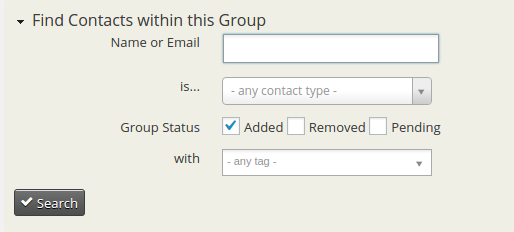
You can also Delete a contact from a group. That will eliminate any record of the contact being in the group.
Working with tags¶
To view tags, go to: Contacts > Manage Tags (Categories) in the navigation menu.
A tag can be edited or deleted using the respective links in its row. New tags can be created by clicking the Add Tag button on the Manage Tags (Categories) screen or by going to Contacts > New Tag in the navigation menu.
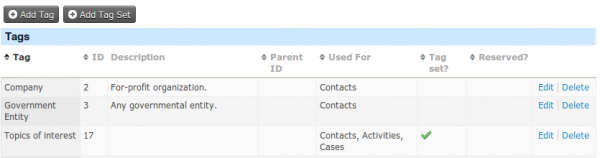
Each tag should have a clear and unique name and an explanatory description to help users understand the tag's purpose. Tags can be structured hierarchically and designated as subtags of an existing tag by selecting a Parent tag from the dropdown list.
Tags can be designated for use for contacts, activities and/or cases. If a tag is designated for use for contacts, it will be available for all contact types and subtypes; tags cannot be specifically designated for use for only one type of contact.
Tags are a flexible tool and every user can create more if needed. However, very important tags can be locked to prevent them from being modified or deleted by users who do not have the "administer reserved tags" permission (this permission is available in Drupal only).
Tags can be assigned to contacts, activities and cases in the following ways:
- while creating or editing the record
- from the Contact Summary Tags tab
- by using the Tag Contacts batch action after conducting a search.
You can also use the first two methods to remove tags.
Tag sets¶
Tag sets are a free-form way of tagging contacts and are similar to regular tags, but they differ from regular tags in a few key ways:
- they act as a "bucket" to allow you to group tags (i.e. an Issues People Care About tag set might contain the tags "affordable housing", "racial justice", or "water quality")
- they allow tags to be created on the fly without you having to access the Manage Tags page
- adding them creates an additional search field in the Basic Criteria section of the Advanced Search
Tag sets are created by going to: Contacts > Manage Tags (Categories) in the navigation menu and clicking the Add Tag Set button. Give the tag set a name, a description, and indicate whether the tag set will apply to contacts, activities, or cases.
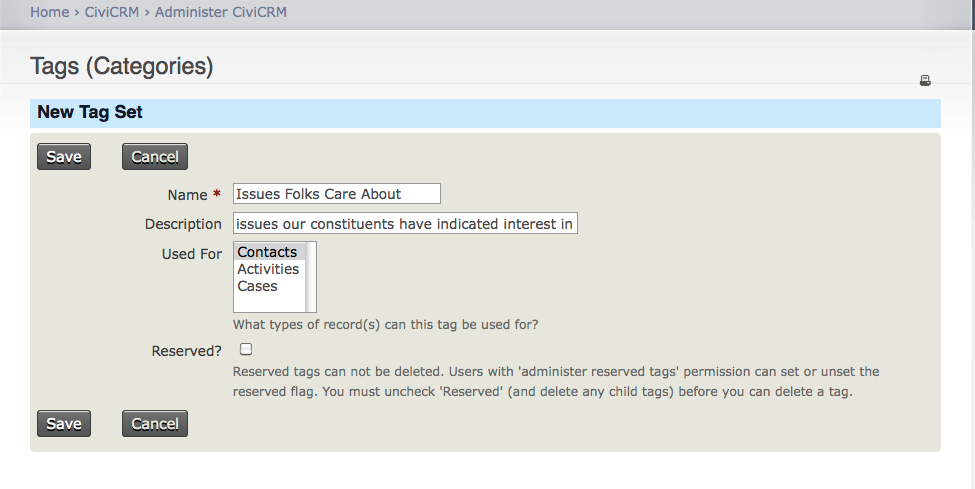
Clicking the Reserved checkbox makes a tag set more permanent - this will prevent a tag set from being deleted by someone without Administrator permission. (Read more about permissions, in the Permissions and Access Control chapter of Initial Set Up section.)
Now you can use the tag set to freely tag a contact, activity, or case record.
When you create a new tag set, a new field shows up on the edit pages of the entity's activities or cases as well as in the Tags tab for contacts. For example, if you create a tag set called "Issues Folks Care About" an associate it with Contacts, you will see the tag set next time you go to the Tags tab of a contact's record.
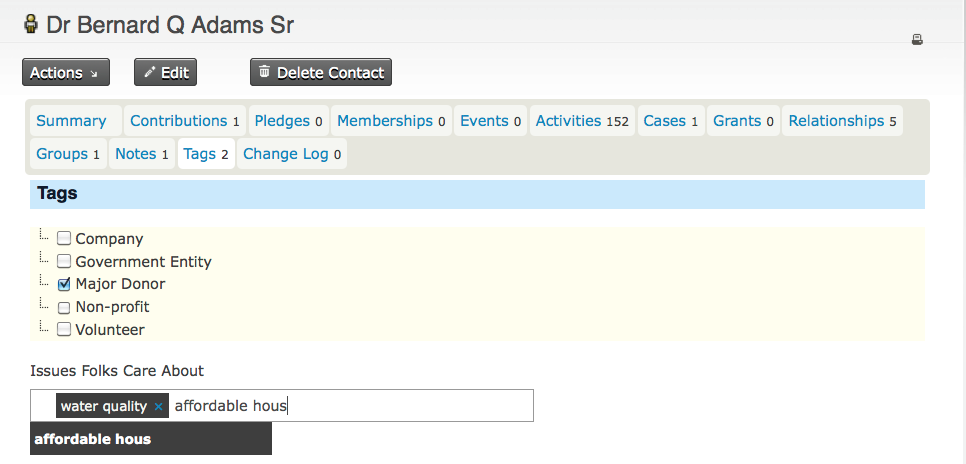
This is an autocomplete field: as you begin to type, CiviCRM looks for matching tags in this tag set and displays any matches below the field. You can select an existing tag or create a new one by typing the entire tag and pressing the Enter key. The tag will then appear within the field in a box. Clicking on the X will untag the record that you are editing (contact, case or activity).
Tags created within a tag set will automatically appear in the normal Contacts > Manage Tags (Categories) list and can be viewed and edited from there. However, tags created within a tag set will only be available within that particular tag set.
A Note About Searching on Tags and Tag Sets¶
For each tag set you create, a new field will appear in the Basic Criteria section of Advanced Search. You can only search on tags that already exist in this tag set.
Searching in the All Tags field will allow you to find records with tags (regular or tagset tag) which contain a complete or partial word or phrase. EXAMPLE: If you have several tags that contain the word 'Donor', you can find contacts tagged with any of them by entering 'Donor' in this field.
Read extensively on using Advanced Search in the Searching section.