Defining memberships¶
This chapter describes how to set up one or more membership types that you can use to manage your organisation's members. It also explains the concept of membership statuses and how your organisation can use them to define a membership life-cycle.
Membership types¶
Membership types are a basic building block for membership management in CiviCRM. Typically an organisation will set up a membership type for each of the different memberships that they offer. For the simplest membership structures, one membership type may be enough. For more complex membership structures, more membership types may be required. For example, an organisation may define three membership types for 'regular', 'student', and 'honorary' members. Or an organisation may choose to use membership types as subcriptions to their different publications, either free or paying ones.
There are a number of options that can be configured for a membership type, and these are best discussed by working through the membership type form. A solid understanding of the options will help you decide on how many membership types your organisation needs and how they should be configured.
In this chapter we will cover the most common set-up for membership types. Some organisations, with more complex membership structures, have requirements that go beyond what is available with membership types alone. These organisations may find that membership price sets give them the extra flexibility they need. Since membership price sets are an advanced topic, they are covered in their own chapter Membership price sets.
If you are having trouble modelling your membership structure in CiviCRM, ask on Mattermost or Stack Exchange (see Finding the Community Online) about the problems you are having. There may be other ways to model your data, or simple changes you can make to CiviCRM's behaviour to better fit your needs.
To start learning about membership types:
- Go to Administer > CiviMember > Membership Types
- Select Add Membership Type
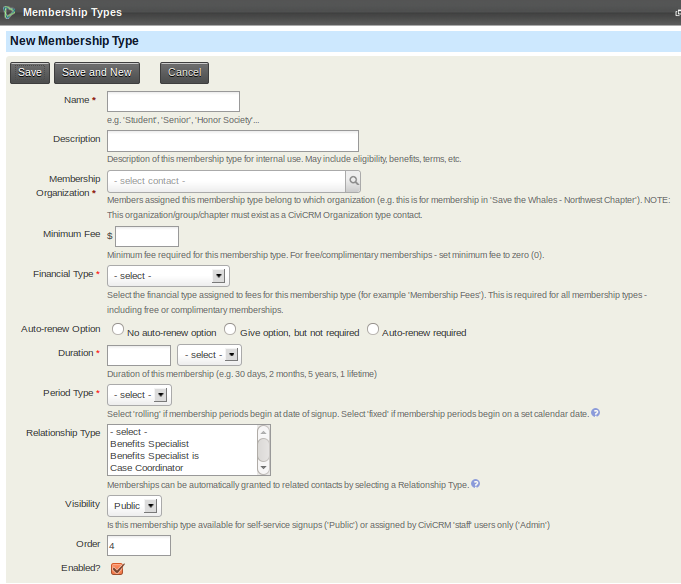
-
Name: The name is displayed throughout the system, on both public and backend pages so spend some time thinking about a name that is appropriate to both audiences. It can be changed at a later date (though this may result in extra work in updating membership receipts if they have been customised based on membership names)
-
Description: This is not required but you may wish to fill it in with a description of the membership, what type of contacts it is aimed at, etc.
-
Membership organisation: CiviCRM is able to manage the memberships of more than one organisation, i.e. a local sports centre could use a single CiviCRM instance to manage the memberships of a tennis club, a football club, and a hockey club. For this reason, when defining a membership type, you specify the organisation that the contact will become a member of. Each organisation must already exist as a CiviCRM organisation contact. Many organisations are only interested in modelling the memberships of one organisation (their own organisation). In this instance you can just choose the default organisation.
Some organisations may want people to have two or more memberships of the same organisation that run concurrently. For example, an organisation focused on child health might want to offer a membership for parents that includes a parenting magazine and a membership for health professionals that includes a peer-reviewed journal and discounts at training events. Parents who are health professionals may want both memberships. A challenge to supporting this use case is that CiviCRM's Membership Up-Sell feature expects a contact to have only one active membership with a single organization at any given time. A 'workaround' for this is to create 'dummy' organisations for each of the possible concurrent memberships. For the situation just described, we would need to create an extra organisation for health professionals. Note that you don't have to expose the dummy organisation to your members on the website; it is for administrative purposes only.
-
Minimum fee: If your memberships are free you should enter 0 (zero) in this field. Otherwise you should enter the minimum amount that must be paid for this membership type. The reason we call this field the minimum amount is that we have an option to encourage people pay more than the minimum for a membership if they want to.
-
Financial type: The default financial type for a membership type is Member Dues. This is appropriate for many organisations. However, if you have more complex accounting needs, you can specify different financial types that will allow you to account for different membership payments in different ways. If you need more fine grained control over financial types you can use Membership Price Sets.
Note that the financial type can be overridden for specific public membership sign up pages, and also when recording a membership in the back end.
CiviCRM handles paid memberships by linking membership records to contribution records. A membership record documents a contact's relationship with the organisation, while the corresponding financial transaction indicates the monetary value associated with that membership.
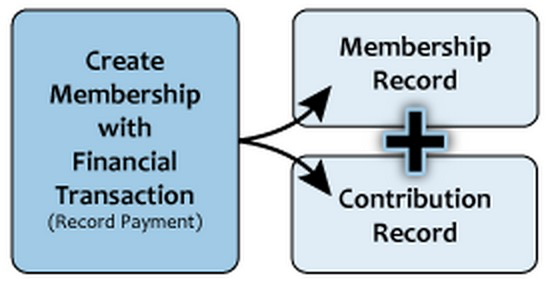
CiviCRM respects this distinction by storing the membership record under the membership tab, storing the financial record under the Contributions tab, and then creating a link between the two records.
-
Auto-renew: CiviCRM offers an auto-renew functionality that will automatically submit a repeat transaction to the payment processor when the current membership expires. This can be a good way to increase membership retention. This functionality is not available for all payment processor so you will need to check if yours is configured for recurring payments before selecting one of the auto-renew options here. For information on payment processors see http://wiki.civicrm.org/confluence/display/CRMDOC/Payment+Processors.
You can offer or require auto-renewal for a membership type. However auto-renew memberships can only be offered for memberships that have a duration (discussed below) of one year or less.
-
Duration: In the Duration field you should enter the number of days, months or years that your membership lasts for each time someone signs up or renews.
-
Period type: The options for Period type are rolling and fixed. Rolling memberships start on the day the member signs up. Fixed memberships start on the particular calendar date you specify.
When you set the Period type to fixed, extra fields will appear depending on the duration you have specified.
If the Duration is specified in years two extra fields will be displayed:
-
The Fixed Period Start Date is the calendar date that all memberships start on (eg January 1st or April 15th).
-
The Fixed Period Rollover Date determines the end date for the membership when a person signs up part way through your membership year. Its use is best illustrated through an example. Consider a membership type with a Duration of one year, a Fixed Period Start Date of January 1 and a Fixed Period Rollover Date of September 1
- Anyone signing up between 1 January 2018 and 31 August 2018 will have a membership end date of 31 December 2018.
- Anyone signing up on or after 1 September 2018 will have a membership end date of 31 December 2019. (i.e. they will receive up to 15 months membership for the 1 year price.)
If the Duration is specified in months one extra field will be displayed:
-
The Fixed Period Rollover Date determines if the membership duration starts at the beginning of the current calendar month or the beginning of the next calendar month. Consider a 6 month membership type with Fixed Period Rollover Date set to 15:
- Someone signing up on days 1-14 January will have a membership end date of 30 June.
- Someone signing up on days 15-31 January would have a membership end date of 31 July.
Example: If Duration = 12 months, Period type = Fixed, and Fixed Period Rollover Date = 1, then anyone joining during August 2018 will have an expiry date of 31 August 2019.
-
-
Relationship Type: Memberships can be inherited from one contact to another. An example of this would be a professional trade organisation that signs up a company as the (primary) member and wants employees of the company receive the benefits of membership.
In order to support this feature we define a relationship type along which the membership inherits.
The pop-up help screen gives examples of the relationship types to select for this feature. Once you have selected a relationship type, you enter a number in Max related to set a maximum for the number of inherited memberships linked to each primary member. This would be useful, in the example above, to limit the number of employees that can become a member by virtue of their employment to 10 maximum.
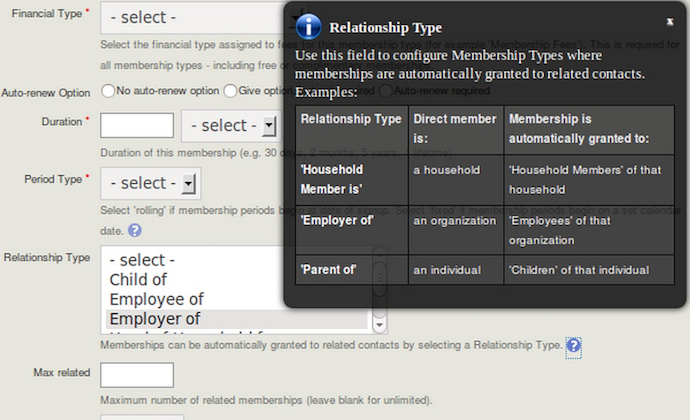
With inherited memberships, we distinguish between the primary member and the members that inherit their membership due to their relationship with the primary member.
-
Visibility: Choosing Public means that this membership type will be able to be selected for inclusion on online membership sign up forms. If certain membership types are only to be handled by an administrator manually (e.g., honorary and lifetime memberships) you should choose Admin here.
-
Order: This determines where this membership type appears in a drop down options list of membership types, and on membership sign up pages.
-
Enabled: If you have membership types that are no longer offered or not yet available you may wish to untick this box. This will remove these memberships from the user interface. It will not delete the membership data and the membership can be re-enabled at a later date.
Membership status rules¶
Membership status rules allow you to define a journey that contacts take through their membership. These rules are defined in terms of the join, start or end date of the membership. So let's first have a look at what these dates mean.
Memberships have three primary dates, the join date, start date and end date. The join date is the date the contact first signed up for a membership with your organisation. Unless it is altered manually it will never change from that first value. The start date is the date the current continuous period of membership began. The end date is the last day of the current membership.
By default the journey through membership statuses is as follows:
- Pending: someone who has requested membership but has not paid. This status cannot be amended manually meaning that you can not change the status from pending to new unless you update the associated contribution record. For example, if you have the pay later option enabled for membership and Joe Smith signs up for your membership and chooses the pay later option, the status of his membership will not be changed to new until you change the contribution status of his related payment to Completed.
- New: member has just signed up for a membership or a pending payment has arrived. By default this lasts until 3 months after the membership start date.
- Current: new members move to this status after the new period has finished. As might be expected, the current status lasts until the membership end date.
- Grace: when the end of the membership period is reached, someone who has not renewed membership enters this status for a period of time. They are still counted as a member.
- Expired: when the grace period expires, the member moves to this status and is no longer counted as a member.
- Cancelled: when an administrator manually cancels a membership, perhaps due to misbehaviour.
- Deceased: this status keeps a deceased contact's record in the system but removes the contact from all further communications. This status is set automatically based on a contact's deceased flag.
You can force a membership to have its status overridden by selecting membership override on a membership record and choosing a status. As might be expected, a membership with status override will remain at that status, and not be updated according to the membership status rules described above.
At Administer > CiviMember > Membership Status Rules you will find a summary of the existing status rules.
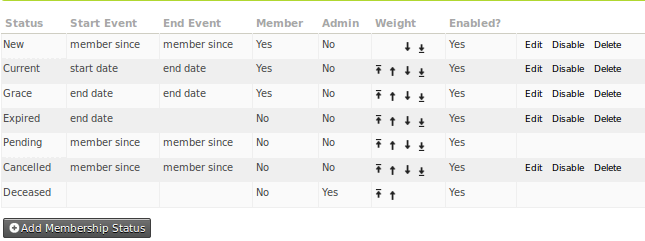
To decide on which status should be applied, CiviCRM looks to see if the membership has a status override. If it does, it applies that status. If not, it looks at each status in turn starting at the top of the Status Rules page until it finds one that is valid. That is to say, it looks to see if today's date is between the start and end date for the membership status at the top of the list. If it is, it applies that status, if not it moves to the next status and repeats this process until it finds a status that matches.
When you edit or add a new membership status the following form appears.
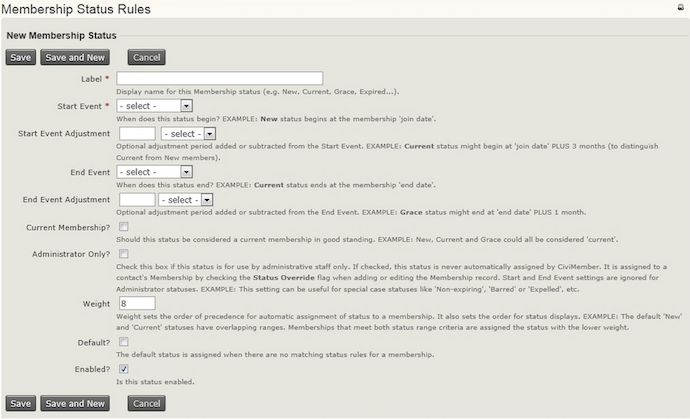
You can add new statuses and edit existing statuses (except for Pending and Deceased) using this form. To create a new status, you need to specify when the status should start and stop. This is done in relation to a membership event (i.e. the join date, start date, or end date). e.g. 'one month after the membership start date would be configured with 'start date' and '1 month' or 'five days before the membership end date' would be configured with 'end date' and '-5 days'.
You also specify whether contacts with this membership status should be considered members or non-members by checking or unchecking the 'Current membership' tick box. (This results in a Yes or No in the Member column on the status rules summary page.) Renewing contacts with a status that defines them as members will have their existing membership end date extended by the duration of the renewal. Renewing contacts with a status that defines them as non-members get a new start date for their membership and an end date based on that new start date.
Keeping membership statuses updated¶
When a membership is added or renewed the membership status is automatically set based on your status rules. For example, a newly created membership will be assigned the status "New" by default. If your membership statuses are not updating automatically, make sure that the Update Membership Statuses scheduled job is enabled and runs at least once a day. Refer to the Scheduled Jobs chapter for configuration details and consult your system administrator if appropriate.
Collecting additional information about your members¶
Sometimes you want to collect additional information about your members. You can create one or more custom field sets for this purpose. Custom field sets can be created for either all memberships or specific membership types. If the information you want to collect varies according to the membership type then you should set up more than one custom field set linking it to the specific membership type(s). (Refer to Creating Custom Fields for more details.)