User Guide
Managing Bank Accounts¶
Note
This section is yet to be completed.
TODO: Add screenshots for each user interface aspect.
After installing CiviBanking you will get an additional tab on your Contact Summary for Bank Accounts, which holds a table of bank accounts that correspond to logical bank accounts for a contact.
Bank Accounts and Bank Account References¶
A Bank Account is a CiviBanking entity representing a real bank account (or similar account, e.g. a PayPal account), which is accessible with a number of Bank Account References. This separation allows different bank account identifiers be used for the same real bank account, such as IBAN/BIC and national account number/bank code, which may still be used in the SEPA area.
The table in the Bank Accounts tab shows a bank account in each row, divided into a column with bank account references, another column with bank information and buttons for editing and deleting the bank account.
Adding/Removing bank account references can be done using the [+]/[-] signs
in the bank account reference column of each row. There are several pre-defined
bank account reference formats shipped with CiviBanking. Adding more formats
requires adding code to the extension, so open an
issue or provide a
Pull Request when
the format you require is not there.
It is advisable to record your organization's own bank accounts as CiviBanking Bank Account entities in order for imported/processed CiviBanking statements to be linked to your bank account, which greatly improves keeping track of bank statements in the long turn, especially when you are using CiviBanking for processing statements of multiple bank accounts. In order to do so, create the bank accounts for your default Organization (usually contact ID 1) via the CiviBanking tab, preferably prior to starting to use CiviBanking.
Processing Bank Statements¶
Technically speaking, there are 3 (4) steps in the CiviBanking process when reading and processing payments:
- Importing
- Analysing
- Matching
- Postprocessing (not always present)
The first step (Importing) is translating the data from the original format to the basic generic format that CiviBanking understands. Since there are many standards for such bank statement file formats, each bank adds their own flavours, especially when outside the Single European Payment Area (SEPA), and CiviBanking can process payment reports from other payment services, there has to be an import plugin for each distinct file format configured to be processed by CiviBanking.
See the Importing Statements section for detailed information on how to import bank statements and the Viewing Statements section for detailed information on how to list and view imported bank transaction statements.
The second step (Analysing) reads the transactions from the statement file and checks what it can find and do related to your CiviCRM installation. For example:
- the payment could be linked to a certain contribution (will be the most common case)
- no contribution but a contact with the same name and bank account exists, and a new contribution should be created
- no contribution but a contact already exists with the same name, but without a bank account, and a new contribution should be created
- the payment has nothing to do with CiviCRM
- etc.
For each scenario, there will be analyser plugins for preparing data, and match plugins for creating suggestions on how to process the transaction. Each suggestion will be rated based on how confident CiviBanking is about each scenario, e.g. a donation should be assigned to a campaign and will be downrated if no matching campaign can be found.
See the Reviewing Statements section for detailed information on how to analyse and review bank statement transactions.
In the third step (Matching), you pick one of the suggestions from the analyzing step and process the transaction. Each match plugin can be configured to do that automatically, when certain preconditions are met, e.g. SEPA Direct Debit transactions that already exist in CiviCRM can be automatically set to "Completed" when they can be unambiguously identified.
See the Processing Statements section for detailed information on how to match and process bank statement transactions.
Note
Analyser and matcher plugins can actually be mixed in this step. This is useful for when a transaction can already be reconciled after some basic analysis, so that a matcher can be configured to chime when there should be enough information for it to create a suggestion, without further analysing the transaction (which might be expensive performance-wise).
There may be a fourth step (Postprocessing) when post processing plugins have been configured in CiviBanking. This would involve additional tasks to do after transactions have already been processed as CiviCRM contributions, e.g. extending a corresponding membership or creating an activity for an address mismatch. This step does not involve any user interaction and will be performed automatically during processing the selected suggestion.
Importing Statements¶
Once an importer plugin is being set up, bank statements can be imported using the Import statements which is accessible in the CiviBanking menu.
First, select an importer plugin (e.g. an CAMT.053 XML or a CSV importer) appropriate for your statement file, then select the file to upload and hit Import.
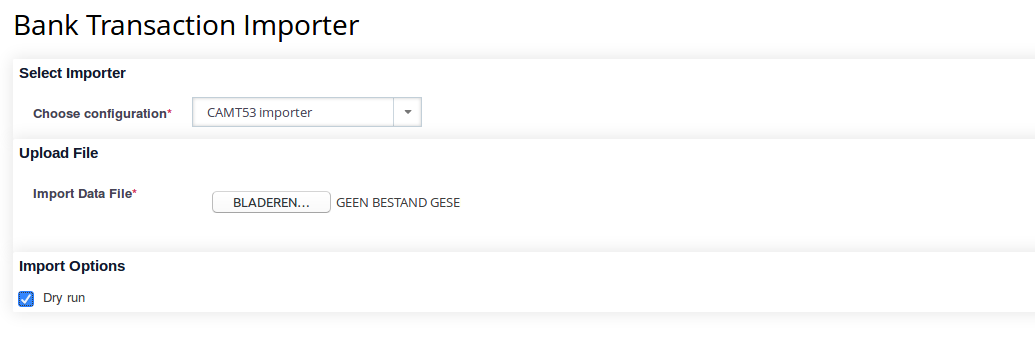
The importer will process the file as configured in the importer plugin. The results being shown are dependent on the importer plugin configuration. Usually, each processed transaction will be logged with its result, either success or error. At the bottom of the import result page, buttons are placed for importing again, and for reviewing the imported statement.
Viewing Statements¶
From the CiviBanking menu, the Show Statements menu entry will lead to an overview of all imported statements, showing the following information:
- Start Date - Date of first transaction in the statement
- End Date - Date of last transaction in the statement
- Account - Bank account the statement was created for
- Amount - Total amount of transactions in the statement
- Reference - Identifier of the statements
- Sequence - Sequential number of the statement, if applicable
- Transactions - Number of transactions in the statement, itemized by their
current status:
- New - Transactions that have not been analysed after importing
- Analysed - Transactions that have already been analysed after importing
- Processed - Transactions that have been successfully processed
- Ignored - Transactions that have been ignored, i.e. not processed
For each statement, the following operations can be selected:
- Review Statement
- List Lines
- Delete Statement
When selecting List Lines, all transactions in the statement are being listed with their key information in a table view:
- Date
- Amount
- Purpose
- Account holder
- Status (see status list above)
For each transaction, the following operations can be selected:
- Review Transaction
- Delete Transaction
Reviewing Statements¶
When selecting to either review the complete statement or a single transaction, the CiviBanking review screen will be loaded for analysing and processing the statement's transactions one by one. The view is subdivided into the following sections:
- Basic Information - Shows information directly extracted from the imported statement for each transaction, such as the amount, the booking and value date
- Transaction Information - Shows information about the (internal) transaction object: the statement and transaction number andits current processing state
- Debitor Information - Shows infomration about the holder of the account the transaction is originating from, including their account reference, name, and address - given that data has been imported from the statement
- Details - Shows (mostly) internal information that CiviBanking has extracted from the transaction, either during import or analysis. This section's content is dependent on the configured plugins and holds all data fields being stored with the transaction. Usually, this section is not relevant to the end user, and is thus being collapsed by default.
Below the transaction information, buttons are being placed for navigating between transactions in the current statement, and for analysing and processing them.
The review process is divided into the following status:
- New - This is the initial status for each transaction, after it has been imported. The status indicates, that no analysis has been done yet and that it can be processed according to the plugin configuration.
- Analysed - This is the status for transactions that have (at least once) been analysed, but not yet processed. Transactions within this state can be re-analysed again or processed according to the plugin configuration.
- Processed or Ignored - This status indicates that the transaction has been successfully processed or ignored as not being relevant, according to the plugin configuration.
Transactions in the Analysed state will be provided with suggestions as to how they can be processed. The suggestions are dependent on the plugin configuration. Usually, there will be at least a suggestion to enter the transaction manually as contributions for a contact, as well as a suggestion to ignore the transaction (when it should not be entered as a CiviCRM contribution record). Match plugins can provide additional suggestions for the end user to simply select one without having to further set contribution fields.
Generating suggestions depends on CiviBanking being able to identify a CiviCRM contact for the account holder. This will be the case when either a contact has the bank account set as a Bank Account entity, or when a plugin is configured to try to identify a contact by the account holder name. This may yield either a distinct result, or mutliple contacts (when there are similar names or duplicates), or no contact at all (when the contact exists with a differing or without a name, or does not exist at all). Changes to contacts made after analysing the transaction or newly created ones will be considered when re-analysing the transaction.
Each suggestion is assigned a precentage threshold for indicating how confident CiviBanking was in suggesting what to do with the transaction. This is configurable within each match plugin and should be based on empiricial values, enabling the end user to trust these thresholds and be able to just select the most reliable suggestion for processing the transaction.
Examples¶
-
Given a transaction being a donation for a specific campaign, CiviBanking could be configured to suggest entering it as a contribution of the type " Donation", associated with the CiviCRM campaign and adding some information in the Source field for the contribution.
-
Given a transaction being a membership fee payment, CiviBanking could be configured to suggest entering it as a contribution of the type "Membership Fee (Reduced)" or "Membership Fee (Regular)", depending on the amount, and extending the membership afterwards.
-
Given a transaction being a SEPA Direct Debit payment, CiviBanking could be configured to identify an existing contribution with the status "Pending", created for the SEPA mandate reference which can be found in the transaction purpose, and suggesting setting this contribution to "Completed" to mark the SEPA payment as successful. Alternatively, for return debits for failed SEPA debits, CiviBanking could be configured to suggest processing it by setting the contribution status to "Cancelled" and adding a cancel reason given in the transaction purpose.
Manual reconciliation¶
A special suggestion provided by the Default Matcher is for manual reconciliation, allowing the user to manually select a contact and one or more contributions, or create new contributions, and add them to the suggestion. This is useful for scenarios that are not implemented as "automatic" suggestions or for edge cases.
Note
This section is yet to be completed.
Processing Statements¶
Once a suggestion has been selected, hitting Confirm will process it with the plugin configuration that provided the suggestion. This is dependent on the plugin type and configuration, but will usually create or update a CiviCRM contribution for the identified contact.
When there are post processor plugins set up in the plugin configuration, additional actions might be performed with the contribution afterwards, e.g. extending a corresponding membership, updating the contact's address, or setting the contact's deceased status.
Each transaction that has been processed (or ignored) will be displayed with an information text on what has been done with it. This is dependent on the type and configuration of the plugin that was responsible for processing, but will usually display a link to the contribution(s) and the contact, and denote which contact/user processed it.
Match plugins can be configured to process transactions automatically, when certain conditions are met, e.g. a threshold of a specific percentage, or a campaign ID being present in the transaction purpose, etc. This is useful for regular transactions that can certainly be related to a specific scenario, e.g. SEPA Direct Debit payments, that do not need manual analysis. When a suggestion is being created with the option to be automatically executed, the transaction is being processed without showing the analysis screen to the end user, i.e. when selecting Review Statement or Review Transaction on the overview pages, only transactions that can not be processed automatically will be shown for manual reconciliation.
CiviBanking Dashboard¶
CiviBanking provides a dashboard view accessible in the CiviBanking navigation menu, showing an overview of imported/processed bank statements per account and statistics for the current and previous calendar year, and in total, grouped by transaction status (New, Suggestions, Processed, Ignored).
This overview is useful for checking with transactions pending to be reviewed or processed, reminding you to complete these tasks, so that your CiviCRM database is up-to-date with your bank account statements.