Introduction¶
This chapter covers different ways to find information you've stored in CiviCRM.
We will start off with some simple searches and then move on to more advanced techniques. CiviCRM beginners should be familiar with Quick search, Advanced Search and the component searches. More advanced users should also look at SearchKit reports, and custom searches.
Overview¶
In this introduction we will discuss at various level of detail:
- Quick search - how to quickly search for contacts.
- Advanced search - how to really dig deep for contacts with lots of search possibilities.
- Full-text search - how to search for something in all the available text fields in the database.
- Component search - on searching within specific component entities like events, memberships, cases, contributions etc.
- Custom searches - using the available custom made searches that can be from CiviCRM core or from one or more of your specific extensions.
- Search actions - what you can do with the results of your search (or sometimes report). Refer to Search Result Actions for a description of the primary actions available based on the entity selected.
- The contact summary popup - what you can see and change in the popup when hovering over a contact icon in your search results.
- The wildcard - using "%" or "%_%" in your searches as a wildcard.
- Case sensitivity - what you can do with upper or lower case in your search.
- Default number of rows - how many results are returned in your searches and how you can change that number.
- SearchKit - a brief link to the SearchKit functionality.
Searching and reporting¶
There are three main reasons to search:
- To find a specific contact: the Quick search box can find contacts by name, email address or a variety of other characteristics
- To perform an action on a contact or contacts that meet certain criteria. For example, you might want to find all contacts in the advisory group in order to invite them to a meeting, find all those whose memberships have recently expired to send a renewal reminder, or find all contacts aged under 25 in a specific location to send them an email about an upcoming event nearby
- For ad-hoc reporting
As a form of ad-hoc reporting, searching is often useful but does have limitations. For example, you can't group results by particular criteria, summarize, or easily produce graphs of the results. For more advanced reporting, see the CiviReport section.
Quick search¶
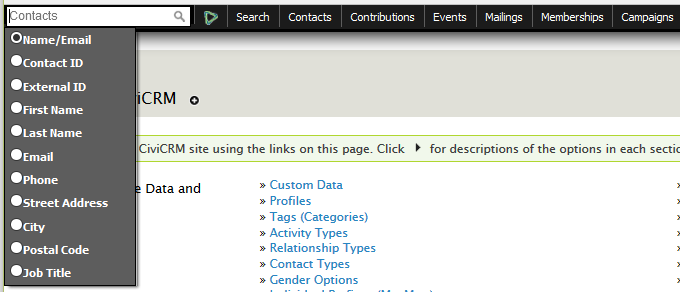
The easiest way to find a specific contact is to use the Quick search box that appears in the navigation menu at the top left of the screen. You may choose to search by one of several criteria. The criteria can be modified by going to Administer > Customize Data and Screens > Search Preferences. On the Search Preferences page, options are available to customize CiviCRM's Quick search to hide contacts' basic fields that are not normally used in a Quick search and to add custom field options.
Once you click in the Quick search box, you can start typing immediately to use the default Name/Email search or you can click again to expose several other criteria in a dropdown selection list. Contacts that match the phrase you enter will appear in a dropdown list below the box. For example, if you are searching with Name/Email and you have left automatic wildcard enabled via Search Preferences, entering "peter" will find:
- people who's first or last name is Peter
- people who have Peter appearing as part of their name, e.g. MaryPeterson
- people who have Peter as part of their email address, e.g. bluepeter@gmail.com
- organisations with Peter in their name, e.g. Alpeter Community Centre.
You often don't need to type the full name of the person - just the first few letters. However, if you don't see the contact you are looking for, either refine the search by typing more characters, or hit the Return key to convert your search into an Advanced Search.
Quick search displays up to 10 results (by default). You can change the number of results returned from the Search Preferences screen described above by changing the Autocomplete Results setting.
CiviCRM also allows for the collection of a nickname when entering new contacts. For example, "Joe" can be a nickname for "Joseph" and "IBM" can be a nickname for "International Business Machines". When you first install CiviCRM you will find "Joseph" when searching for "Joe" and you'll find "International Business Machines" when searching for "IBM".
You can change this behavior from the Search Preferences screen described above by changing the Include Nickname setting to yes.
Note
If you search by phone then you will need to enter the digits of the phone number without any formatting. The phone search is done against a field that consists only of digits with all non-numeric characters stripped out.
Tip
If you want to search by first and last name, use the format "Lastname, Firstname", not "Firstname Lastname". For example, "Peterson, Mary" not "Mary Peterson".
Advanced search¶
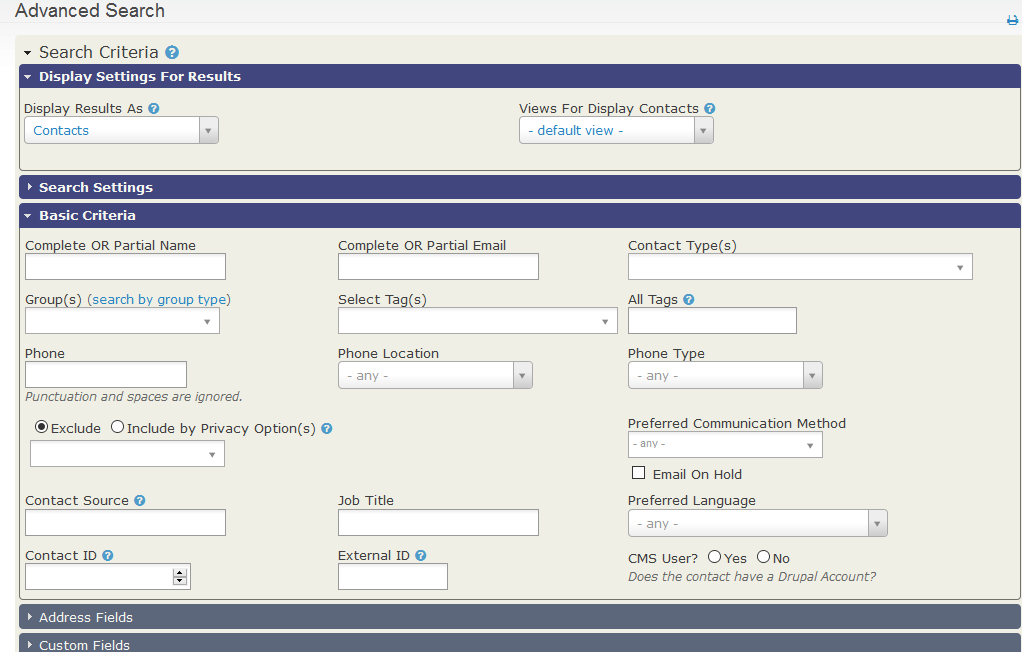
Advanced search allows you to search across all the information you have about your contacts. For example, you could find "all contacts in Venezuela" or "all advisory group members". If you specify two or more categories of information, the search displays every contact that matches all the categories. For instance, you can combine the two criteria just mentioned to find "all advisory group members in Venezuela".
The Advanced search screen is accessible from the navigation menu Search > Advanced Search. On this screen, search criteria are grouped into sections which refer to different types of data that you can search on, such as address data, notes and information from components such as Contributions or Events. Each group of criteria is shown as a blue bar (known as an "accordion" because it expands when you click on it). For example, if you want to search for all people in your database from 16 to 18 years old, click on the Demographics accordion. When it opens, you can specify the birth date range you are interested in.
Display Settings For Results¶
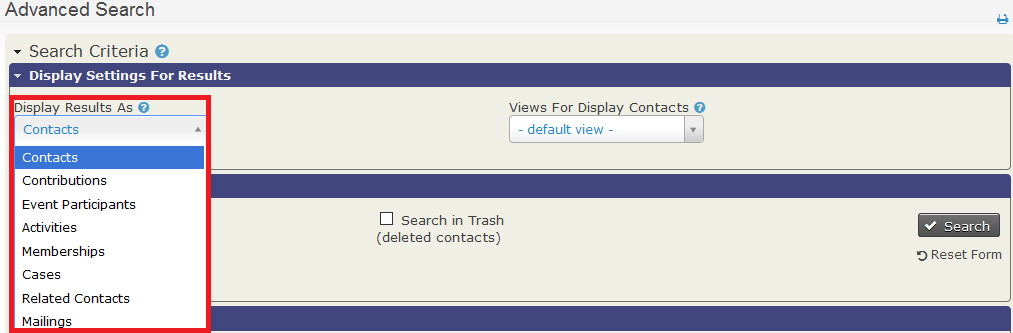
Advanced Search returns your results as Contact records by default. However, you may want to get another record type instead. For example, you may want to search on the Membership renewal activity to find everyone who renewed their membership last week then display the results as Memberships so that you can export name, address and Membership expiration date to create and then post out membership cards to those contacts. Simply select the record type you want from the Display Results As dropdown.
Views for Display Contacts¶
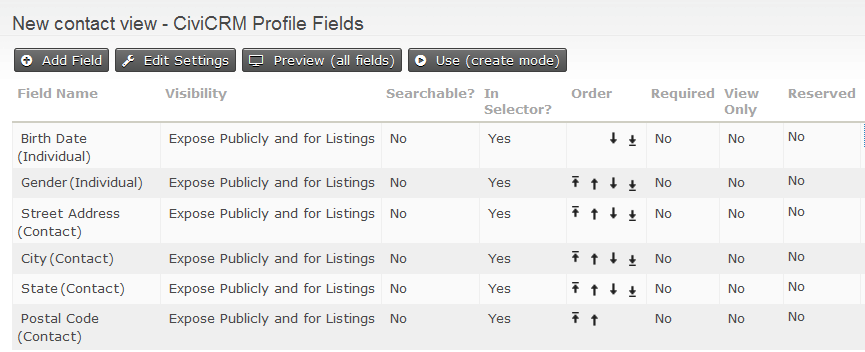
Advanced search allows you to change the columns displayed in your search results. The default columns are Name, Street Address, City, State, Postal Code, Country, Email and Phone. If you want to display a different set of columns (perhaps to include a custom field or remove a column you don't need), create a Profile with the Search Views option selected. Make sure that the fields in this Profile are set to "Expose Publicly and for Listings" visibility, and are marked as Results Columns. (For more information about creating Profiles, which are described in detail in the Profiles chapter in the Configuration section.)
For example you may want to include columns for Gender and Date of Birth, while eliminating Country. Create a profile that includes birth date, gender and address fields.
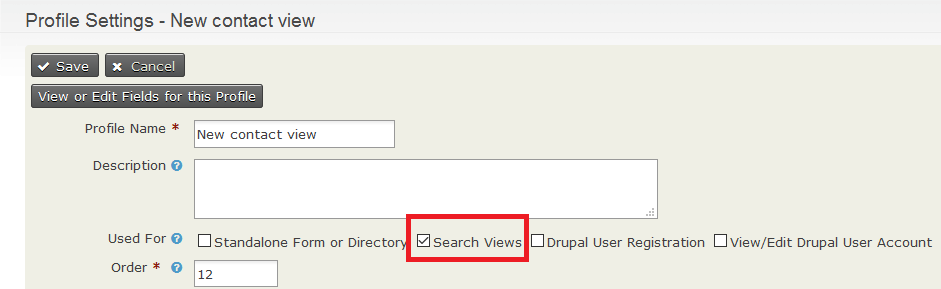
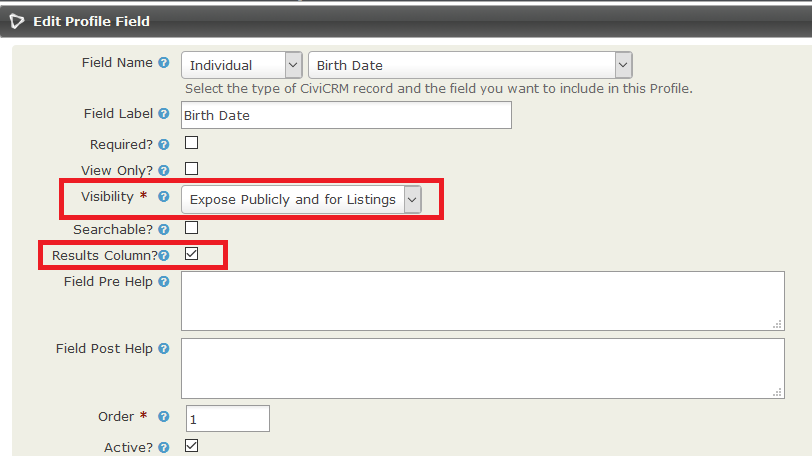
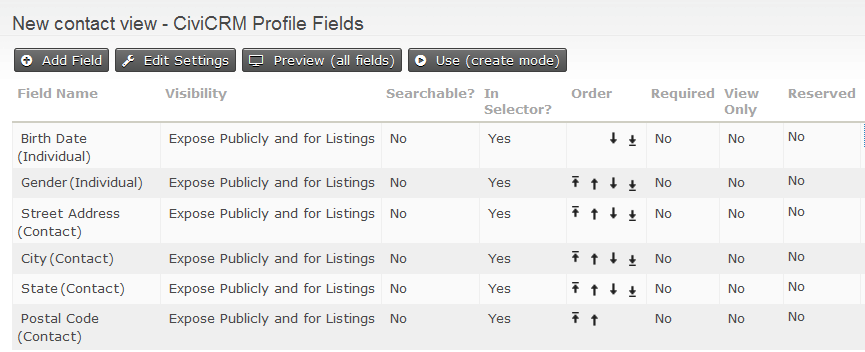
Read more about creating profiles in the Profiles section of the chapter on Organising Your Data.
Combining this feature with the "Batch Update via Profile" action provides a powerful method of viewing and updating a specific set of fields across a batch of contact records.
Search settings¶
The Search Operator determines whether your criteria are combined with AND statements, or combined with OR statements. For example, you may want to find all individuals who are in the Volunteers group AND who have a Volunteer Training activity recorded for them. In this case use the AND operator. If you need to find everyone who is in the Volunteers group OR has a Volunteer Training activity recorded, use the OR operator.
The Search in Trash allows you to search contacts that have been deleted but not deleted permanently. When a contact is deleted, the contact and all related data are moved to trash. Only users with the relevant permission will be able to search in trash and will be able to restore the contact from trash.

The Date Range Filter¶
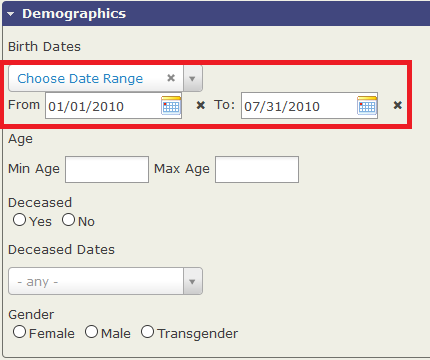
Most component searches include a date range filter. The images below show examples of both:
- by using an absolute date range, e.g. "1st Jan 2010" to "31 July 2010"
- by using a relative date range, e.g. "Previous week"
Relative date ranges are especially useful for searches that you would like to then save as Smart Groups (automatically populated groups that are configured to include contacts that share a certain set of characteristics or activities). For more information see the Groups and tags section in the Organising your data chapter.
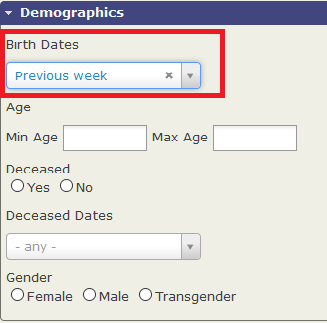
For example you may want to use a relative date range search to find:
- Contacts who have contributed in the last 7 days (Relative date range - "From 1 Week ago")
- This (financial) year's registered Event Participants (Relative date range - "This Year")
- Contacts who are a certain age
Relative dates filters based on the time interval "week" assume that Sunday is the first day of the week. This is not true in all countries, for example Europe and many countries in Asia/Pacific region consider Monday to be the first day of the week. To set which day is the first day of the week, you need to go to Administer > Localization > Date Format.
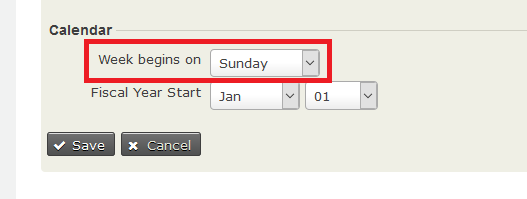
Combining search criteria¶
Different criteria are combined by "ANDing" them. For example, if you select the tag "major donor" and the country "Mexico", the search will return major donors from Mexico. The search will not return major donors who are not from Mexico, nor those from Mexico who are not major donors.
You can change the default search operator from AND to OR in the Search Settings.
Within criteria groups that allow you to check boxes for more than one value, these options are also combined by "ANDing". For example, you can search for contacts whose Preferred Communication Method is both Email AND SMS.
With fields that allow you to select more than one value from a dropdown list, the values are always combined with OR. For example, you could find contacts that live in Alaska or in Arizona.
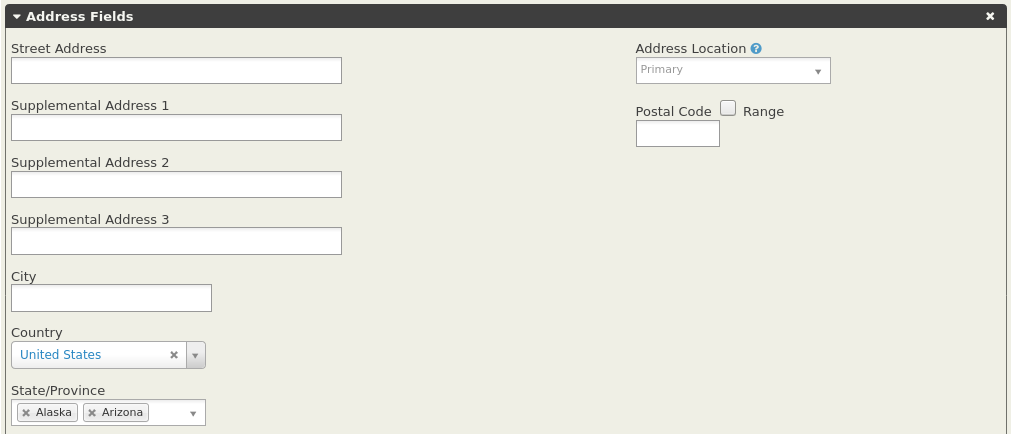
If you expand one of the dropdown sections, and make selections, as shown above, a cross appears at the right end of the header, indicating that this panel is being used in the search. If you no longer wish to use Address Fields as a part of the search, it is not enough just to close the panel. You must click the cross on the header.
Limitations of Advanced Search¶
The Advanced Search is an effective way to search for many things in CiviCRM. However, there is an issue with searches where Contacts are the client in more than one Case, and they are engaged in the same Activity Type in each of these Cases. The Advanced Search is currently not able to filter these Activities correctly by Case Type. This issue is expected to be resolved in the near future.
Full-text Search¶
You can use this to search for text values all fields of the database. This is particularly useful, for example, if you can remember specific words that you have used but can't remember where you have put them. For example, lets say that you recorded an activity with a contact and added specific words to the description but have now forgot the contact's name. You can use Full text search to find the contact and activity by words that you remember from the description.
Component searches¶
Most CiviCRM components offer a search on the data they maintain, such as Find contributions, Find members, etc. These forms work in a similar way to Advanced Search but return rows of the main objects associated with the components, instead of contacts. Find Members returns memberships, Find Participants shows event registrations, Find Contributions returns contributions and so on.
Each component search has its own Action list. See the Component chapters for more details.
Note that you can also use the Advanced Search in conjunction with Display Results As to search for component objects based on criteria available in Advanced earch. For example, you could find all event attendances from contacts that are also members.
Search Results Actions¶
After your search results are displayed, you can perform a number of actions. An Actions box appears above the results. You can select either all records or specific records, then carry out an action with the selected records. Different actions are covered in more detail in the chapter on Everyday Tasks.
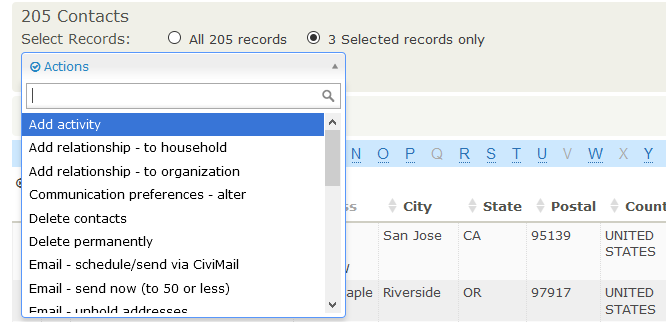
Some of the most commonly used actions are Add Contacts to Group, Export Contacts, Map Contacts, and creating and printing Mailing Labels. (To use Map Contacts, you will need to configure Mapping and Geocoding. You can read more about this in the Installation chapter of the Configuration section of this manual).
For example, to send email to a selected number of contacts, mark the contacts you are interested in and then select Send Email to Contacts in the dropdown list of actions.
The contact summary pop-up¶
You can see a pop-up box with detailed information for any contact listed in your search results by hovering over the contact icon in the left column, as shown below. You can adjust the fields shown in this "pop-up view" by modifying the fields included in the "Summary Overlay" profile (Administer > Customize Data and Screens > Profiles).
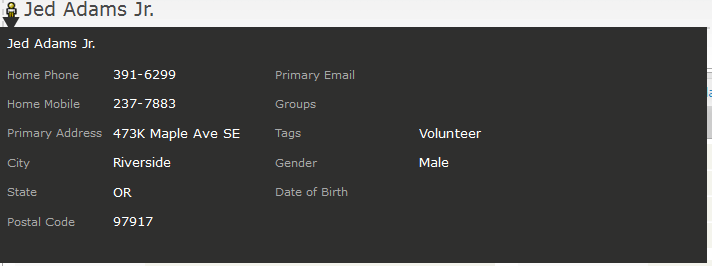
The wildcard (%)¶
Understanding wildcards greatly expands your search options. A wildcard represents any character (letter, numeral or punctuation mark). In CiviCRM, the wildcard is represented by the % symbol (you may be familiar with other symbols such as * from other applications). It is most easily understood through examples.
Suppose that somebody asked you to find a contact with a first name similar to "Michael", but possible something different such as "Michelle" or "Michał". If you search for "Mich%" you will find all these variations, including a contact who is supposed to be named "Michael" but whose name was misspelled as "Micheal". Wildcards can be used before, after, or even within words. For example, searching on 'Mich%el' will exclude "Michał" and "Micheal" but still find "Michelle" and "Michael".
However, using % by itself can produce unexpected results for data where the value in the database is 'empty' (as opposed to NULL). Using a single % will return results for empty values. To avoid these results, eg if you are searching "any record which has any data in this field" usw %_% instead. This will return results only where there is at least a single character, and will ignore all empty (as well as NULL) results.
Case sensitivity¶
Note that when you search for character strings, the search is not case-sensitive. For example, if you search for 'brooklyn', the search will return strings with capitalised letters if the string exists, e.g. 'Brooklyn' or 'BROOKLYN'. Entering "mi%el" in lowercase will also find contacts with an upper case 'M' in their name.
Default number of rows to be returned.¶
In CiviCRM Advanced Searches and in CiviCRM reports the number of rows displayed on the screen has by default been 50 previously.
As of CiviCRM version 5.39 System Administrators can under Administer > Customize Data and Screens > Search Preferences change the number of rows to be outputted on the screen. You should not set too high a number as the higher the number, the slower the screen will be to load.
SearchKit¶
SearchKit is more powerful than Advanced Search but requires more technical knowledge. It is suitable for site builders and power users, and is covered in the SearchKit section.