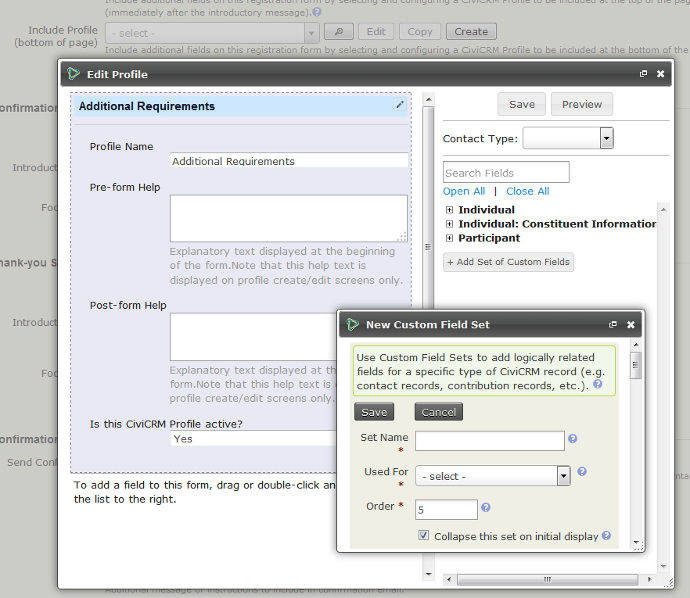Inscription en ligne à un événement¶
La possibilité pour les utilisateurs finaux de pouvoir s'enregistrer eux-même à des événements est bénéfique pour tout le monde : les participants peuvent s'inscrire au moment le plus pratique pour eux, et votre organisation économise du travail administratif. Ce chapitre détaille les étapes impliquées à la mise en oeuvre des inscriptions en ligne pour des événements.
Le processus standard pour l'inscription en ligne à un événement est le suivant :
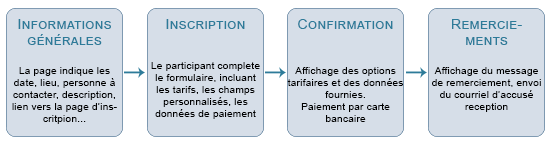
Paramétrer l'inscription en ligne¶
Pour afficher les paramètres, cochez Autoriser l'inscription en ligne.

Confirmez ou modifiez le texte qui s'affichera en tant que lien vers la page d'inscription (par défaut, "S'incrire maintenant"), et indiquez les dates de début et de fin pour les inscriptions en ligne. Ces dernières définissent la période durant laquelle le formulaire d'inscription sera en ligne sur le site. Elle peut se terminer avant la date de l'événement lui-même, afin de vous laisser le temps de réaliser des tâches de préparation selon le nombre de participants.
Activer Inscrire plusieurs participants permet l'inscription et le paiement pour plusieurs personnes sur une seule transaction. Par exemple, vous organisez une conférence, et des personnes souhaiteront inscrire également leur partenaire et payer pour les deux en un seul processus.
Par défaut, cette option nécessite un nom et une adresse courriel différents pour chaque personne enregistrée. Cocher Même adresse électronique ? permet d'avoir une adresse commune. Dans les deux cas, CiviCRM utilise des enregistrements de contact distincts (soit existants, soit créés à la volée) pour chaque personne inscrite.
La Règle de dédoublement est expliquée plus loin dans la sous-section Correspondance de contact et gestion des doublons de ce chapitre.
Expiration des inscriptions en attente (en heure) est le temps alloué aux participants pour confirmer / terminer leur inscription dont le statut est "en attente". Cela fonctionne avec la tâche programmée Mettre à jour les statuts des participants (voir Administrer > Paramètres système > Travaux programmés). Si l'un et l'autre sont activés, une inscription en attente doit être finalisée dans la période de temps spécifiée. Dans le cas contraire, l'inscription sera annulée et le participant notifié par courriel. Cette fonctionnalité est très utile lorsqu'elle est combinée avec les rappels automatiques pour gérer automatiquement les inscriptions En attente de paiment, si vous avez autorisé l'option de paiement sur votre formulaire d'inscription en ligne (cf le chapitre Rappels programmés de la section Courriel pour plus d'information).
L'étape suivante consiste à définir le texte et les champs servant à collecter les informations, et qui seront affichés dans la page d'inscription en ligne.
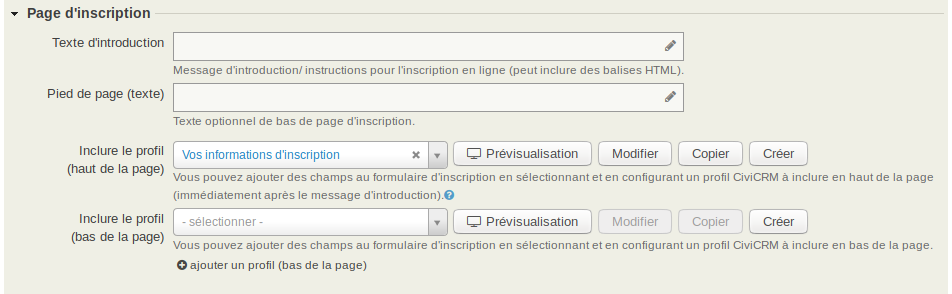
Le Texte d'introduction sera affiché en haut de la page, et le Pied de page (texte) en bas. Tous ou certains champs seront affichés entre les deux : profil, tarif, détail de la carte de crédit...
Collecter les informations sur les participants à l'aide des profils¶
La meilleure façon de collecter de l'information durant une inscription en ligne est d'inclure un ou plusieurs profils dans la configuration de votre événement. Vous pouvez en mettre un immédiatement après le message d'introduction, et un ou plusieurs en dessous des tarifs et des détails de paiement (des informations détaillées sont disponibles dans le chapitre Profils de la section Organiser vos données).
Lorsque vous créez un formulaire d'inscription en ligne, le profil Vos informations d'inscription est sélectionné par défaut. Il consiste en trois champs : le prénom, le nom et l'adresse courriel. Toutefois, CiviCRM n'a besoin pour ses enregistrements de contact soit du prénom et nom, soit d'une adresse courriel. Vous pouvez donc modifier ce profil, ou en créer un nouveau requérant moins de champs. Si vous choisissez de ne pas collecter les adresses courriel, pensez à décocher l'option Envoyer un courriel de confirmation ? en bas.
ATTENTION : si vous modifiez un profil existant pendant le paramétrage de votre page d'inscription en ligne, le changement s'appliquera partout où ce profil est utilisé. Donc à moins qu'un profil existant ne corresponde exactement avec vos besoins, vous devriez plutôt faire la copie de l'un d'eux, le renommer, le modifier et enfin l'appliquer à votre page.
Une autre façon de faire est d'en créer un totalement nouveau, sans quitter la configuration de votre page d'inscription en ligne. L'interface glisser-déposer vous permet également de créer des champs personnalisés à inclure dans votre profil. Ces champs peuvent être créés pour tous ou certains types d'événements, et tous ou certains rôles de participants (cf. le chapitre Données personnalisées de cette section).
Confirmation d'inscription¶
Une fois votre page d'inscription configurée, vous aurez besoin d'entrer le texte à afficher sur la page de confirmation, la page de remerciement, et envoyer par courriel les confirmations et accusés de reception (si vous en avez activé l'option).
Pour les événements gratuits, l'étape de confirmation est sautée. Pour les événements payants, le processus de paiement s'effectue entre la page de confirmation et celle de remerciement.
Pour la plupart des événements, il sera utile d'activer l'option du courriel de confirmation. Pour les événéments payants, ce courriel sert également de reçu. Assurez-vous que l'adresse Courriel de l'expéditeur pour la confirmation soit un compte courriel valide de votre serveur de messagerie. Ajoutez une ou plusieurs adresses dans le champ CC confirmation à si vous souhaitez informer en temps réel des membres de votre organisation sur les participants.
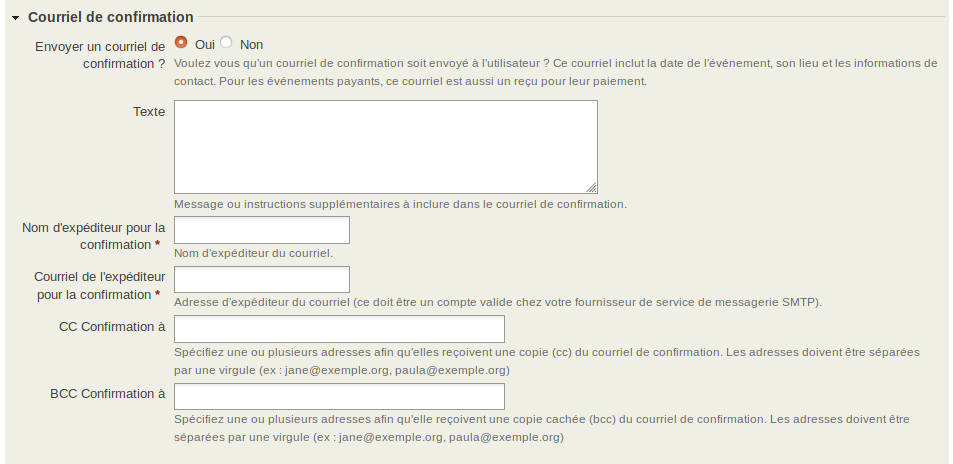
Veuillez noter que le contenu du champ Texte sera généré en texte brut ET en HTML. Nous ne recommandons donc pas d'y inclure des tags HTML de formatage.
Fonctionnalités optionnelles d'inscription à un événement¶
Liste d'attente¶
Un événement peut accueillir un nombre limité de participants (par exemple, 25 personnes pour un atelier). CiviEvent vous permet de configurer un nombre maximum de personnes autorisées à s'inscrire à un événement. Lorsque ce nombre est atteint, CiviEvent désactivera les inscriptions mais enverra un message automatique disant "L'événement est actuellement complet". Vou pouvez personnaliser ce message, et configurer une liste d'attente de type "premier arrivé, premier servi".
Cette liste fonctionne de la manière suivante :
- Quand une place se libère (par exemple lorsqu'une personne annule son inscription), la première personne en liste d'attente aura le statut changé en En attente (depuis la liste d'attente) et un courriel automatique lui sera envoyé avec un lien lui permettant de compléter son inscription (y compris la méthode de paiement si applicable).
- Cette personne restera avec ce statut pendant le temps défini dans la configuration (voir plus haut la rubrique "Paramétrer l'inscription en ligne"). Cela correspond à une fenêtre durant laquelle elle aura l'opportunité de s'inscrire. Une valeur à 0 correspond à une période illimité.
- À l'expiration de la période, le statut passera à Expiré et le processus reprendra pour la personne suivante de la liste d'attente.
Si vous souhaitez utiliser la fonctionnalité de liste d'attente, vous devez : - Activer (pré-requis) les status des participants Sur liste d'attente et En attente (depuis la liste d'attente). Vous pouvez le faire en allant à Administrer > CiviEvent > Statut de participant ; - Dans la page de configuration de l'événement, onglet Infos et paramètres; les options Proposer une liste d'attente et le texte du message seront disponibles. Activez-les et modifiez le texte le cas échéant ;
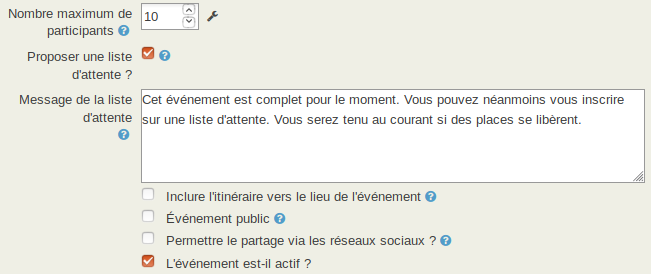
Notez que le processus ne peut fonctionner que si la tâche programmée Mettre à jour les statuts des participants est en cours d'exécution (voir Administrer > Paramètres système > Travaux programmés).
Approbation d'inscription¶
Dans certains cas, les événements ne seront ouverts que pour des personnes particulières (par exemple pour les donateurs de sommes importantes). Si tout le monde peut accéder à la page d'inscription, CiviEvent permet néanmoins aux organisateurs de vérifier la liste des personnes qui se sont "pré-inscrites" et de valider définitivement leur participation.
Pour activer cette fonctionnalité, vous devez : - Activer (pré-requis) les status des participants En attente de validation, En instance de validation et Rejeté. Vous pouvez le faire en allant à Administrer > CiviEvent > Statut de participant ; - Dans la page de configuration de l'événement, onglet Inscription en ligne; les options Requiert la validation de l'inscription et Message de validation seront disponbiles pour activation et configuration.
Dorénavant, lorsqu'une personne s'enregistrera pour l'événément, elle recevra une réponse disant "Votre inscription a été transmise. Quand votre demande d'inscription aura été vérifiée, vous recevrez un courriel contenant un lien vers la page où vous pourrez terminer votre inscription". Cette réponse peut être personnalisée selon vos besoins.
Le statut de la personne sera "En attente d'approbation". Vous pouvez parcourir et confirmer les demandes de participation en allant à Événements > Rechercher des participants. Sélectionnez la tâche Changer le statut des participants. Le statut des participants validés passera en « En attente suite à validation », et les participants recevront un courriel contenant un lien pour compléter leur inscription (y compris le paiement des frais d'inscription à l'événement - s'il y en a).
Notez que le processus ne peut fonctionner que si la tâche programmée Mettre à jour les statuts des participants est en cours d'exécution (voir Administrer > Paramètres système > Travaux programmés).
Pages personnelles de campagne¶
Si vous avez activé les pages personnelles de campagne, vous offrez la possiblité aux personnes inscrites à un événement la possiblité de créer et de personnaliser une page qui leur est propre pour : - soit promouvoir l'événement pour lequel elles sont inscrites ; - soit promouvoir la page d'inscription en ligne.
Pour plus d'information, veuillez vous référer au chapitre Pages personnelles de campagne de la section Contributions.
Il s'agisssait de la dernière étape de création d'un événement. Clqiuez sur Enregistrer et terminer.
Correspondance de contact et gestion des doublons¶
À partir du moment où des personnes interagissent avec la base de donnée CiviCRM depuis l'extérieur (par l'intermédiaire des auto-inscription en ligne), nous courons le risque de créer des doublons de contact. Il existe plusieurs possibilité pour gérer cela. Par exemple, nous pouvons afficher le formulaire d'inscription en ligne uniquement pour les personnnes déjà authentifée sur le site web de votre organisation, en jouant sur les permissions. Mais cela n'est peut-être pas une bonne idée si vous souhaitez ouvrir un événement au grand public, et non pas uniquement aux personnes enregistrées dans votre base.
Nous avons vu plus qu'une personne inscrite à un événement était automatiquement enregistrée dans la base des contacts si celle-ci n'existait pas encore. Mais que se passe-t-il si, par exemple, Dominique Snow vivant à Londres s'inscrit alors que nous avons un contact Dominique Snow vivant à Paris ? C'est ici que les règles de dédoublement entre en jeu.
Vous pouvez en apprendre davantage sur les règles de dédoublement dans le chapitre Dédoublonner et fusionner. Ici, nous ne couvrirons le sujet que dans le contexte de CiviEvent.
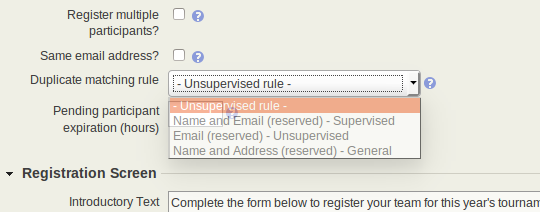
Par défaut, CiviEvent utilise la règle automatique pour établir les correspondances. Lorsque vous configurez la page d'inscription en ligne d'un événement, vous pouvez choisir une règle différente de celle par défaut pour cet événement particulier.
L'onglet Inscription en ligne vérifie si les profils inclus ont assez de champs pour permettre de faire des comparaisons et détecter des doublons. L'alerte Détection de doublon impossible apparait si la règle et les champs disponibles ne permettent pas de réaliser suffisamment de comparaisons, tandis que l'alerte Détection de doublon possible apparait si tous les champs sont là, y compris ceux qui ne sont pas nécessaires aux comparaisons.
Permissions d'inscription¶
Si vous avez activé l'inscription en ligne sur votre site web, vous aurez besoin de configurer vos permissions Drupal pour vous assurer que vos visiteurs puissent visualiser la page de l'événement et celle de son inscription. Allez à Administrer > Utilisateurs et permissions > Permissions (contrôle d'accès), puis cliquez sur Contrôle d'accès Drupal.
La plupart des organisations autorisent les visiteurs anonymes (ceux que ne se sont pas connectés) à voir et s'inscrire aux événements. Si vous voulez permettre cela, vous devez assigner au module CiviCRM les permissions suivantes pour le rôle Utilisateur anonyme :
- CiviCRM: accéder à toutes les données personnalisées - requis si vous collectez des informations depuis des champs personnalisés ;
- CiviCRM: Création de profils - requis si vous incluez un profil dans vos formulaires d'inscription ;
- CiviEvent: s'inscrire à des événements
- CiviEvent: afficher les informations sur l'événement
- CiviEvent: afficher les participants à l'événement - requis si vous souhaitez afficher une liste des participants inscrits à l'événement ;
Si vous souhaitez exclure les utilisateurs anonymes, assignez ces permmissions au rôle Utilisateurs authentifié.
CiviCRM possède un système de permission supplémentaire connu sous le nom de Access Control Lists (ACLs). ACLs vous permet de contrôler les accès aux données CiviCRM. Veuillez noter que ce système n'est pas lié aux rôles Drupal. Pour plus d'information, veuillez vous référer au chapitre Autorisations et contrôle d'accès.
Si vous avez besoin de limiter les accès à des événements particuliers, vous pouvez utiliser la fonctionnalité Gérer les contrôles d'accès pour assigner les accès à des groupes spécifiques de contact.
Tester le processus d'inscription¶
Avant de rendre l'événement disponible au public, vous devriez toujours tester son processus d'inscription :
- Allez à Événements > Gestion des événements ;
- Depuis Lien événement de l'événement correspondant, sélectionnez inscription (mode test). Ce mode utilisera les options bac à sable pour le processeur de paiement, si disponible, et créera un enregistrement d'inscription avec une indication de test. Cet enregistrement pourra donc facilement être retrouvé et supprimé ;
- Allez jusqu'au bout du processus d'inscription ;
- Afin de trouver l'enregistrement du participant du test, allez à Événements > Rechercher des participants ;
- Dans le critère de recherche, cochez la boite Trouver les participants de test
- Si vous avez besoin d'ajuster les paramètres de l'événement, retournez à Événements > Gestion des événements et cliquez sur Configurer de l'enregistrement correspondant.
- Si votre événement permet l'inscription de visiteurs anonymes, vous devriez également tester une inscription lorsque vous n'êtes pas authentifié.
Une fois validé tout cela, il est temps d'arfficher l'événement sur votre site web. Le chapitre Intégrer un événement sur votre site vous explique comment faire.